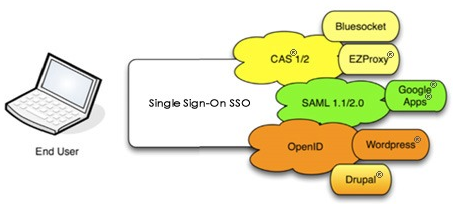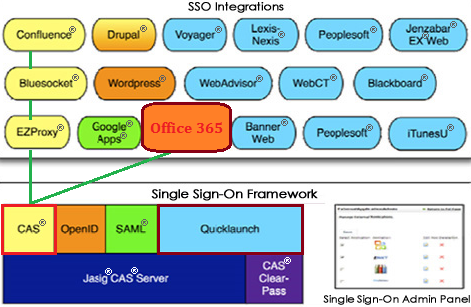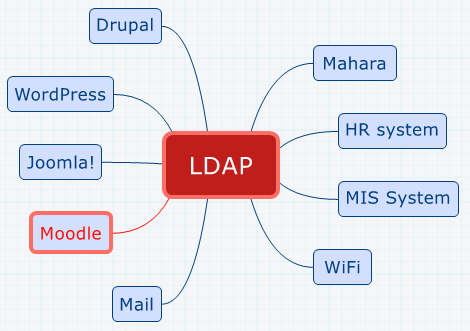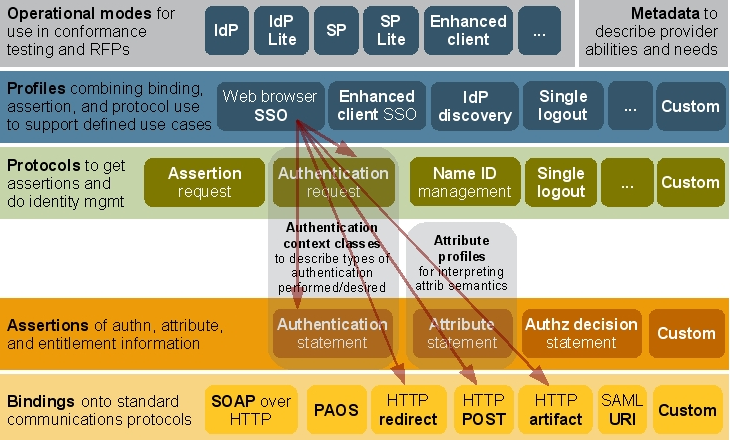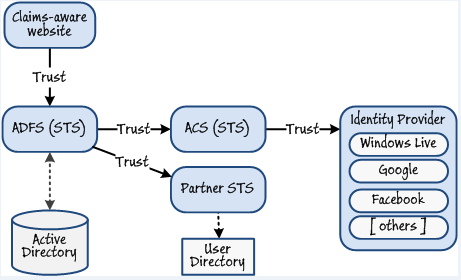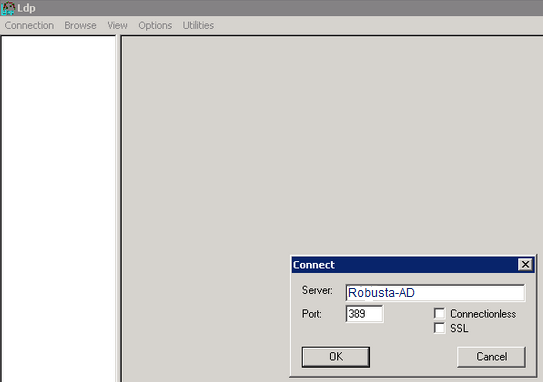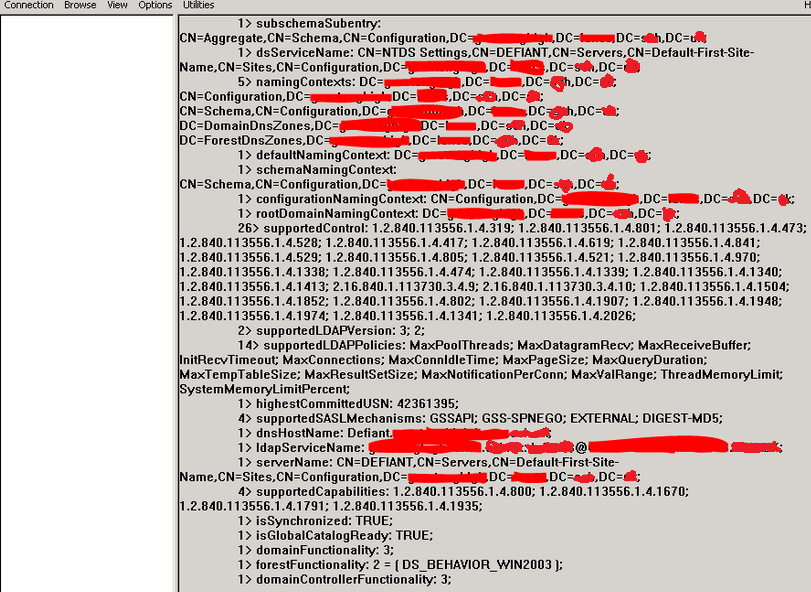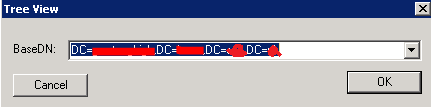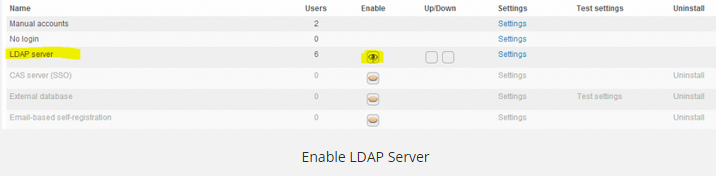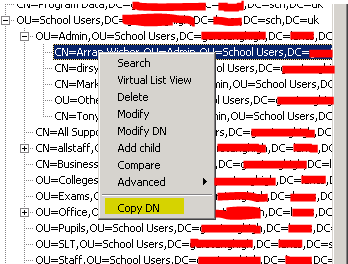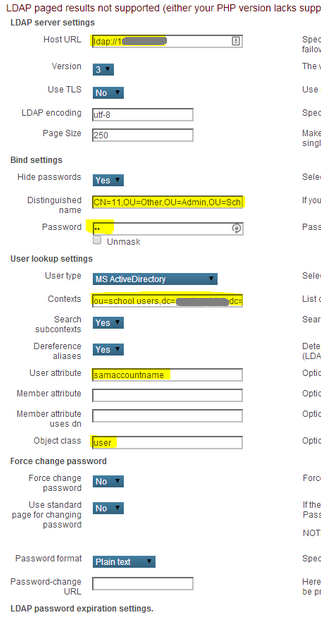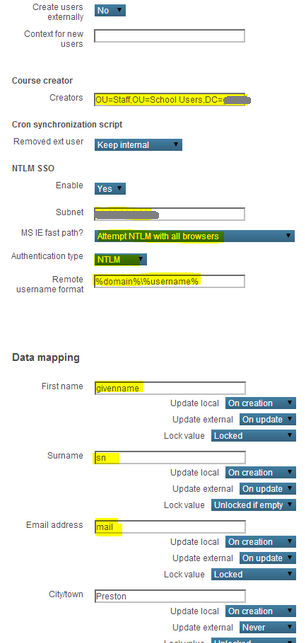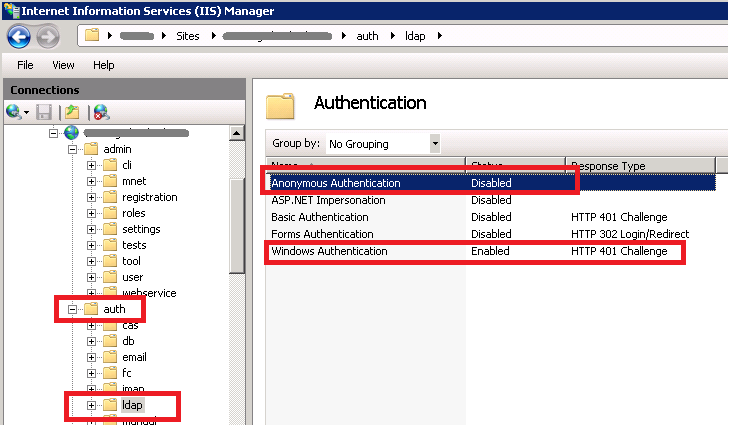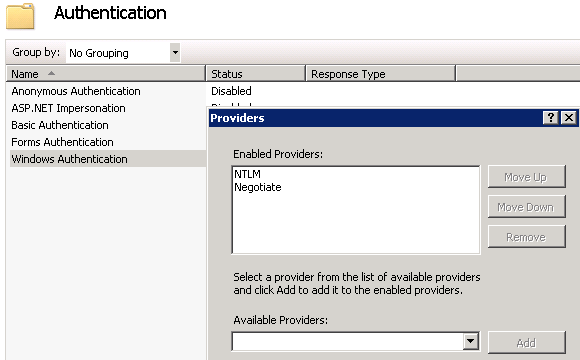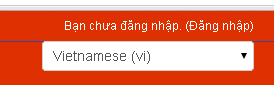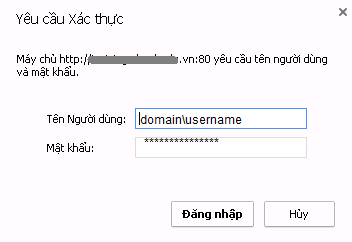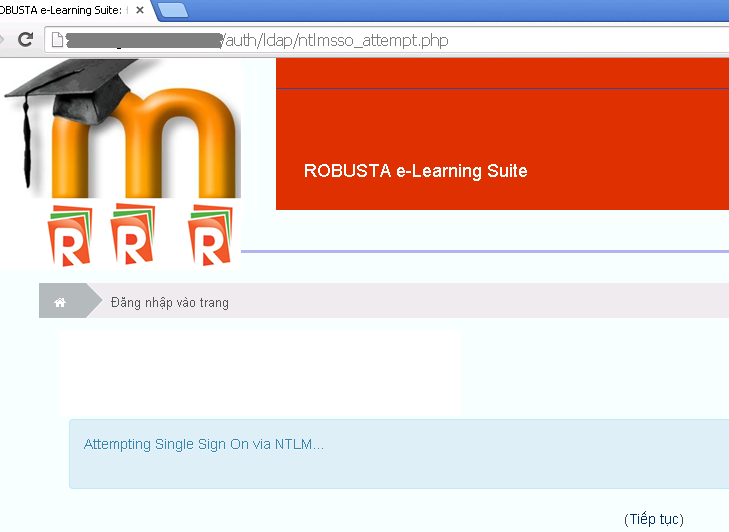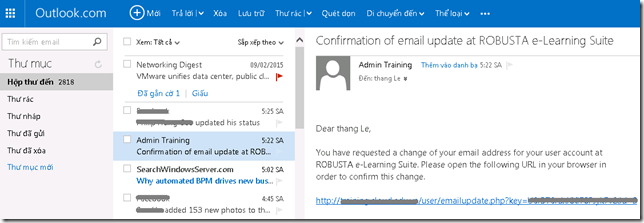10. Cấu trúc hệ thống đăng nhập 1 lần – SSO:
1. Đăng nhập một lần (SSO – Single Sign On): Khi người dùng đăng nhập lần đầu vào một WBT, tài khoản đăng nhập đó sẽ tự động được sử dụng cho phiên làm việc của người đó trong toàn bộ hệ thống.
Hệ thống đào tạo ở đây được hiểu là tập hợp các ứng dụng khác nhau có thể được dùng thông qua giao diện Web. Cơ chế này có thể xây dựng dựa vào một điểm chứng thực trung tâm (Central Authentication Service – “CAS”), dựa vào giao thức LDAP (Lightweight Directory Access Protocol), hoặc hoặc thậm chí dựa vào cookie của trình duyệt để giữ xác thực.
 |
2. Sơ đồ đăng nhập 1 lần với LMS vs LCMS:
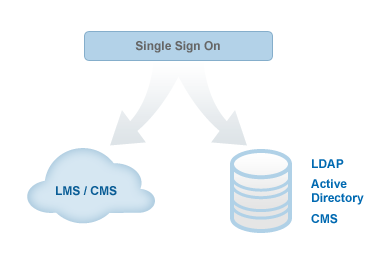 |  |
3. Khả năng đáp ứng đăng nhập 1 lần với các ứng dụng hiện nay:
4. Khả năng tích hợp giữa e-learning với các mô hình hệ thống dịch vụ khác:
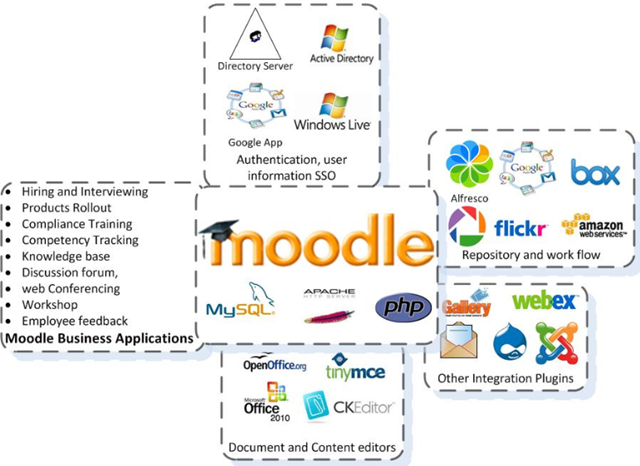 |
Dựa trên các phân tích và thực tế triển khai, phát triển sản phẩm công nghệ đào tạo trực tuyến hiện nay, chúng ta thấy được Moodle là một trong các mô hình E-learning phát triển mạnh mẽ nhất trên thế giới.
5. Cấu trúc vận hành xác thực trong SSO:
Với mô hình cấu trúc xác thực SSO nói trên đã có rất nhiều các gói ứng dụng, giao thức và giải pháp xác thực, đăng nhập 1 lần khác nhau.
Nhưng tất cả đều phải tuân thủ 1 nguyên tắc cơ bản là bảo mật, quản lý và vận hành theo nguồn dữ liệu người dùng đơn giản và hiệu quả nhất.
6. Lý do lựa chọn giải pháp tích hợp Moodle với AD Server:
- ROBUSTA Distance Learning 2015 đã và đang sử dụng hạ tầng quản lý người dùng trên nền Windows Active Directory (AD Server) và tích hợp các nền tảng dịch vụ Office 365 – Exchange – Lync – SharePoint Online, CRM online. Do vậy, việc lựa chọn giải pháp tích hợp đăng nhập 1 lần giữa Moodle và AD là hiển nhiên.
- Ngoài ra, các hệ thống thực hành Labs trên Private Cloud, Hybrid Cloud, Public Cloud, VMware vSphere đều được kết nối, đồng bộ tài khoản giữa các ứng dụng đó với AD Users.
- Đây là 1 phần quan trọng để thống nhất quản lý người dùng, đồng thời đem lại sự đơn giản hóa cho người dùng khi sử dụng hệ thống Đào tạo trực tuyến của ROBUSTA.
7. Các bước cấu hình đăng nhập 1 lần trên Moodle Admin:
Tham khảo link:https://docs.moodle.org/28/en/Active_Directory#Troubleshooting_AD_and_LDAP_authentication
Tham khảo link: Tích hợp Moodle với Microsoft Office 365 thông qua AD:http://www.moodlenews.com/2013/integrate-moodle-and-microsoft-office-365-through-ad/
Tham khảo link: Lỗi tích hợp xác thức trên nền IIShttp://support.microsoft.com/kb/896861
Tham khảo link: cấu hình SMTP relay gửi thư qua Office 365 trên windows server 2008 http://www.configureoffice365.com/configure-office-365-smtp-relay/
Tham khảo link: cấu hình phân quyền và chức năng sử dụng trong Moodle:https://docs.moodle.org/28/en/Standard_roles
Tham khảo link: cách xóa quyền truy cập của Guest / Anonymous:https://moodle.org/mod/forum/discuss.php?d=65614
8. Chi tiết các bước tích hợp Moodle với AD thông qua giao thức xác thực LDAP Authentication và NTLM SSO:
Bước 1: chuẩn bị
– Moodle 2.8 Server đang chạy trên máy chủ Windows Server 2012 đã Join domain.– 1 máy chủ Domain Control Center “DCC” chạy trên windows server 2008 r2.
Bước 2: kiểm tra tình trang kết nối LDAP qua cổng 389 từ máy chủ Moodle 2.8 tới máy chủ DCC.
– Bạn nên download công cụ LDP.zip để kiểm tra các công việc trên máy chủ Moodle 2.8
(tham khảo hướng dẫn dùng ldp.exe : https://technet.microsoft.com/en-us/library/cc794810%28v=ws.10%29.aspx )
– Giải nén file ldp.zip vào thư mục c:\LDAP trên máy chủ Moodle.
– Chạy file ldp.exe
– Chọn menu Connection sau đó bấm chọn Connect.
– Nhập tên máy chủ AD server bạn cần để kiểm tra tình trạng làm việc của LDAP. (nếu bạn không chắc chắn tên hoặc ip của máy chủ AD thì hãy nhập dòng lệnh sau:
nltest/dclist:yourdomain.name.com nó sẽ giúp bạn nhìn được danh sách các máy chủ Domain controllers trong hệ thống mạng LAN của bạn.) sau đó bấmOK.
– Nếu mọi thứ thực hiện đúng nó sẽ kết nối và nó sẽ hiển thị tất cả cấu hình LDAP server /phiên bản của máy chủ AD.
– Bấm menu Connection > Bind.
– Bây giờ chúng ta cần nhập username, password và domain (nhập tài khoản administrator username và mật khẩu, tên miền domain).
– Nếu thực hiện thành công sẽ thấy xuất hiện Authenticated as dn:’username’. (cần khởi tạo hoặc kiểm tra tài khoản này với quyền admin privileges).
– Chúng ta có thể bấm menu View sau đó chọn popbar Tree.
– Một menu sổ xuống và bạn chọn BaseDN cho việc hiển thị thông tin trong domain của bạn.
– Bạn sẽ nhìn thấy phía bên trái domain của bạn, các thông tin về OU và CN trong máy chủ AD đang quản lý.
– Bước tiếp theo ta sẽ cần dùng các thông tin trong OU, CN và DC để khai báo vào máy chủ Moodle LDAP
Bước 3: kích hoạt Moodle LDAP
– Trước hết chúng ta cần kích hoạt LDAP plugin.
– Đăng nhập vào Moodle bằng admin, bấm: Site administration, Plugins,Authentication và chọn Manage authentication.
– Trong danh sách các plug-in sẽ thấy kiểu xác thực có giá trị “available authentication types” ta bấm tiếp vào hình “con mắt” để kích hoạt “LDAP Server –> enable”.
Bước 4: Cấu hình Moodle LDAP:
– Bấm vào LDAP Server để truy cập trang cấu hình LDAP:
- Host URL: ldap://ip (đây là tên FQDN hoặc IPv4 của máy chủ AD domain controller, nếu có nhiều máy chủ DC bạn có thể nhập các địa chỉ phân cách nhau bằng dấu; ví dụ:ldap://10.66.28.42;ldap://10.66.28.43 ).
- Version: 3
- Use TLS: No (bạn có thể nâng cấp dùng TLS sau)
- LDAP encoding: ulf-8
Bind Settings
- Hide password: yes (không cho lưu mật khẩu trong Moodle database.)
- Distinguished Name: CN=LDAP,OU=Other,OU=Admin,OU=School Users,DC=***,DC=***,DC=****,DC=*** (có thể sao chép kết quả từ OU,CN,DC của công cụ ldp.exe).
- Password: ******** (mật khẩu của account admin dùng cho Bind account)
User Lookup Settings
- User Type: MS ActiveDirectory (đây là kiểm truy cập bằng account LDAP AD User).
- Context: OU=school users,DC=***,DC=***,DC=***,DC=*** (nặp lại có thể sao chép kết quả từ OU,CN,DC của công cụ ldp.exe).
- Search Subcontext: Yes (giúp tìm cấc tài khoản theo kiểu nặp lại OU nhiều cấp OU –> OU1 –> OU11).
- User Attribute: samaccountname (các thuộc tính người dùng để tìm kiếu theo kiểu tên / email có trong cấu trúc cây LDAP user. Thông thường là kiểu domain\username hay còn gọi sAMAccountName hiếm khi có trường hợp đặc biệt kiểu UPN hoặc email address) , Nó thường dùng kiểu: cn (Novell eDirectory and MS-AD) , uid (RFC-2037, RFC-2037bis cho SAMBA 3.x LDAP extension), nhưng nếu bạn dùng MS-AD bạn cần nhớ rằng ta cần phải dùng theo chuẩn đăng nhập NTLM SSO nên thường dùng sAMAccountName (là kiểu đăng nhập The pre-Windows 2000 logon account name).
Force Change Password
- Force Change Password: no (Chúng ta không nên cho user Moodle được phép thay mật khẩu, người dùng có thể thay từ AD server hoặc từ việc đăng nhập computer và dùng tổ hợp phím Ctrl+Alt+Del).
LDAP password expiration Settings
- Expiration: no (Không nên giới hạn tuổi của mật khẩu ở Moodle LDAP vì sẽ rắc rối lớn nếu người dùng không đăng nhập được Moodle vì mật khẩu truy cập vào Moodle bị hết hạn sử dụng).
- Grace Login: no (Nếu đã không đăng nhập được Moodle qua mạng thì hiển nhiên họ sẽ không vào được trang My Moodle cá nhân hoặc trang admin Moodle).
Enable User Creation
- Create User Externally: no (Chúng ta muốn chỉ có những tài khoản thuộc AD mới truy cập được Moodle).
Course Creator
- Creators: OU=Staff,OU=School Users,DC=***,DC=***,DC=***,DC=*** (nặp lại có thể sao chép kết quả từ OU,CN,DC của công cụ ldp.exe).
NTLM SSO (đây là cấu hình bắt buộc)
- Enable: yes (cho phép sẽ đăng nhập tài khoản bằng Moodle single sign-on).
- Subnet: IP/22 (đây là dải địa chỉ IP Subnet address nhằm cho phép sử dụng truy xuất NTML SSO single sign-on, kiểm soát việc các computer có thuộc dải được phép SSO).
- MS IE fast path: Yes, attempt NTLM other Browsers (đảm bảm mức tương thích với các phiên bản IE là tối đa).
- Authentication Type: NTLM.
- Remote Username Format: %domain%\%username%(default)
Data Mapping
- First Name: givenname
- Sure Name: sn
- Email Address: mail
Tham khảo linK: các trường thông tin dùng trong AD http://www.kouti.com/tables/userattributes.htm
Bước 5: Lưu lại những thay đổi:
Bước 6: Cấu hình NTML trên IIS Server:
– Tìm đến file trong thư mục sau auth/ldap/ntlmsso_magic.php thông qua IIS Management Console,
- Ở tab “file security” bấm quyền truy cập Authentication and Access control chọn nút edit.
- Bỏ chọn “Enable Anonymous Access” và bấm chọn “Integrated Windows Authentication”
Nếu dùng IIS 6.0 thì bấm phải chuột vào file và chọn properties:
Nếu dùng IIS 7.0 thì bấm phải chuột vào file và chọn properties
- Sau mục chỉ dẫn navigating chọn thư mục ‘auth/ldap’ và bấm chuyển “switch to Content View”.
- Bấm phải chuột trên file và chọn “Switch to Features View”.
- Bấm vào biểu tượng Authentication icon nằm cửa sổ bên phải.
- Chọn ‘Anonymous Authentication’ và bấm nút ‘Disable’.
- Chọn ‘Windows Authentication’ và bấm nút ‘Enable’.
Nếu dùng IIS 7.5 bạn sẽ cần chọn ‘Windows Authentication’ và chọn ‘Providers’. Nó sẽ hiển thị danh sách enabled providers Negotiate and NTLM. hãy chuyển đổi thứ tự để cho NTLM lên đầu danh sách.
Bước cuối: Thử nghiệm
– Bấm chọn (Đăng nhập):
– Nhập domain name\username và mật khẩu của AD:
– Màn hình tự động đăng nhập Moodle bằng NTML:
– Bạn sẽ nhận được thư gửi có nội dung và link để kích hoạt tài khoản truy cập sử dụng các dịch vụ của Moodle sau khi khai báo thêm các thông tin về User Profile (đặc biệt là địa chỉ email)