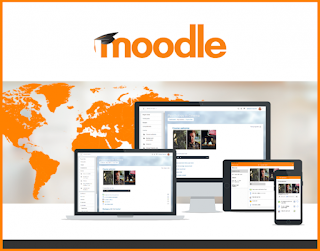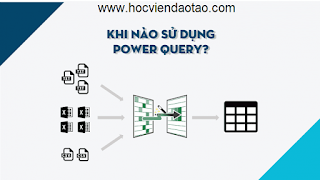Việc tính toán số liệu thường sử dụng Excel, khi chúng ta được hỗ trợ bảng nhiều hàm Excel hay các công thức tính toán trong Excel. Tuy nhiên rất nhiều trường hợp khi bạn làm việc trong Word yêu cầu tạo bảng tính, hoặc sao chép dữ liệu bảng biểu từ Excel sang Word để minh họa cho nội dung được rõ hơn. Nếu chúng ta thực hiện theo cách sao chép thông thường thì định dạng của bảng không còn được giữ nguyên khi chuyển sang Word, làm ảnh hưởng tới bố cục của bảng. Bài viết dưới đây sẽ hướng dẫn bạn đọc cách copy dữ liệu từ Word sang Excel.
Cách 1: Dùng Object Excel copy bảng sang Word
Bước 1:
Tại bảng tính trên Excel chúng ta chọn bảng tính rồi nhấn chuột phải chọn Copy.
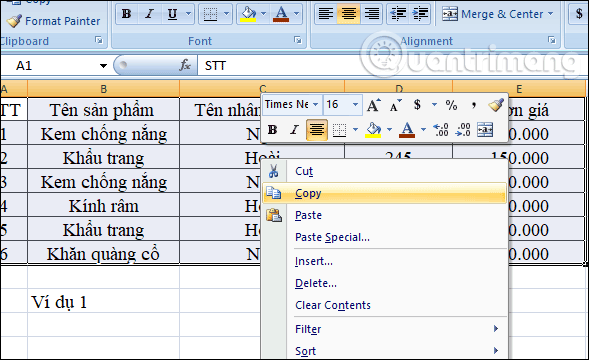
Quay lại giao diện của Word người dùng nhấn vào mục Paste ở góc trái phía trên như hình rồi chọn Paste Special…
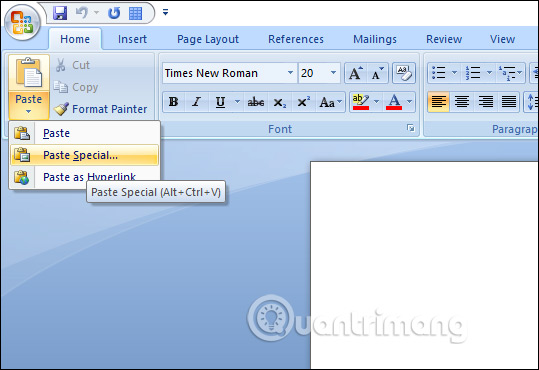
Bước 2:
Hiển thị hộp thoại với những nội dung để chúng ta lựa chon paste nội dung, bạn click vào Microsoft Office Excel Worksheet Object rồi nhấn OK bên dưới.
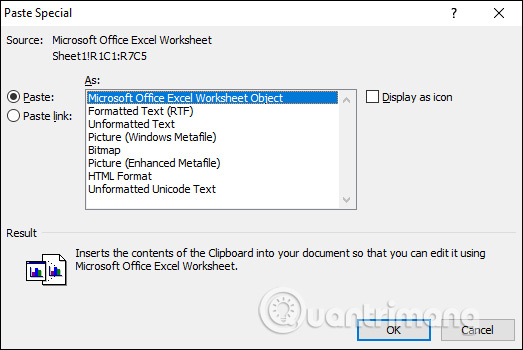
Kết quả bảng dữ liệu Excel đã được chuyển sang tài liệu Word. Bảng khi copy vào Word sẽ bị lệch nên người dùng cần điều chỉnh lại kích thước và vị trí của bảng.
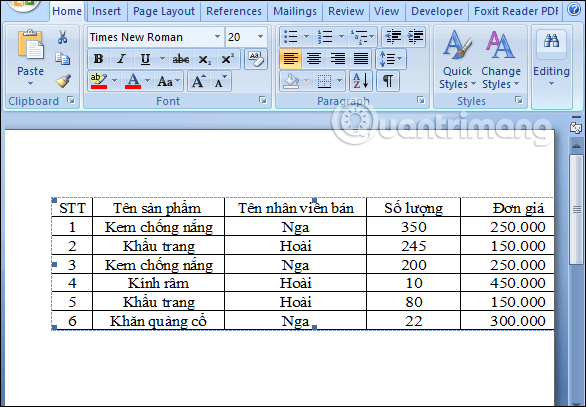
Nếu muốn chỉnh sửa lại số liệu trong bảng thì bạn không thể trực tiếp sửa trong bảng này tại giao diện Word mà chúng ta phải click đúp vào bảng để tiến hành chỉnh sửa. Khi đó hiển thị bảng Excel để chỉnh sửa lại dữ liệu. Sửa xong thì click ra giao diện trắng bên ngoài để trở lại phần bảng Word.
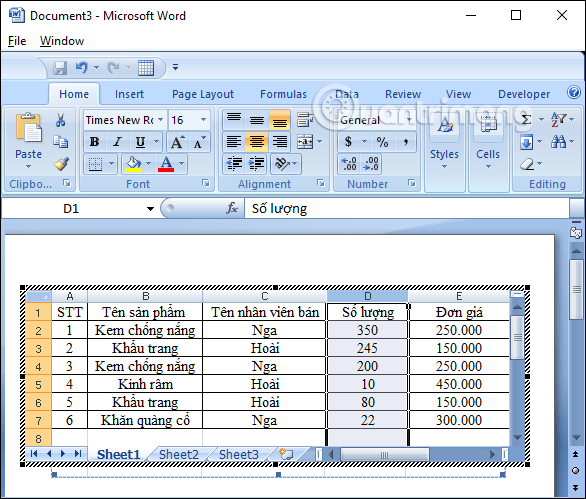
Cách 2: Sao chép bảng vào Word bằng Ctrl + V
Người dùng cũng bôi đen toàn bộ bảng trong Excel rồi nhấn Copy, sau đó trong giao diện Word nhấn Ctrl + V.
Nhấn vào biểu tượng của Paste sẽ hiển thị danh sách các lựa chọn paste bảng khác nhau. Nếu nhấn Keep Source Formatting sẽ giữ nguyên định dạng bảng Word, Match Destination Table Style loại bỏ định dạng của bảng, Paste as Picture dán dữ liệu như hình ảnh, Keep Text Only dạng văn bản, Keep Source Formatting and Link to Excel hoặc Match Destination Table Style and Link to Excel sẽ liên kết với link dữ liệu Excel gốc để áp dụng các thay đổi. Chúng ta không thể chỉnh sửa bằng cách click đúp chuột vào bảng như cách 1 nên sẽ sử dụng các tùy chọn như hình.
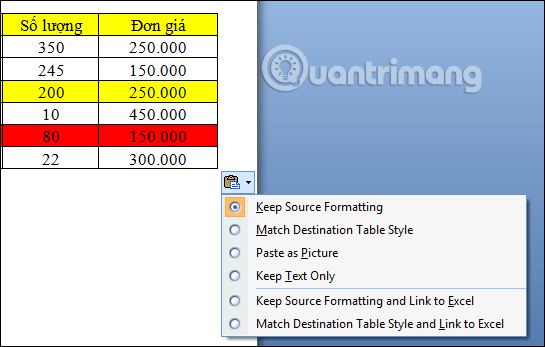
Click chuột vào ô bất kỳ rồi chọn vào tab Layout, chọn tiếp vào lệnh AutoFit bên dưới, click vào AutoFit Window như hình. Lúc này bảng tự động được căn chỉnh vừa với kích thước lề trên Word.
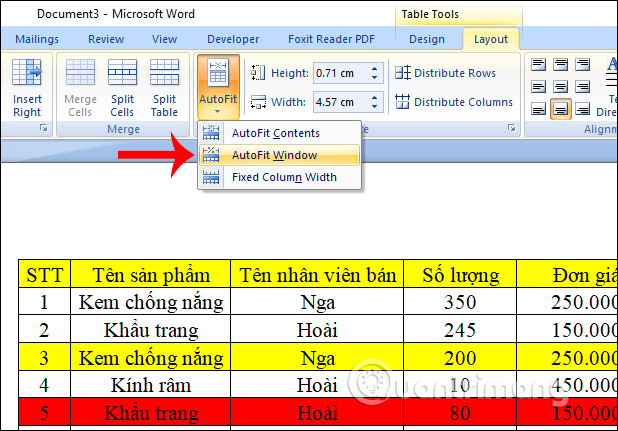
Hoặc chúng ta click chuột phải vào góc của bảng rồi nhấn vào AutoFit, chọn tiếp AutoFit Window tương tự là xong.
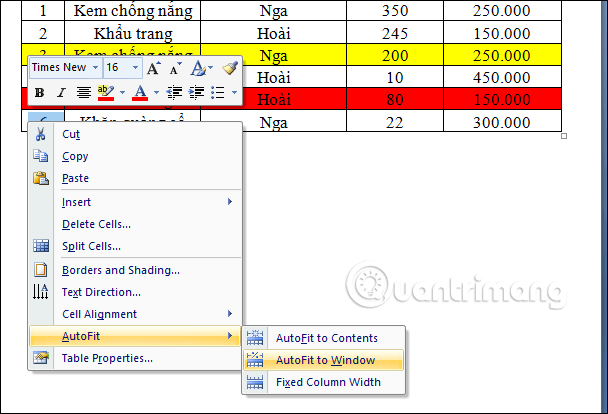
Như vậy bạn đã hòa thành xong việc sao chép dữ liệu bảng từ Excel sang Word. Việc sao chép bảng nhìn chung rất đơn giản, và người dùng có nhiều lựa chọn cho định dạng của bảng sao chép.
Chúc các bạn thực hiện thành công!