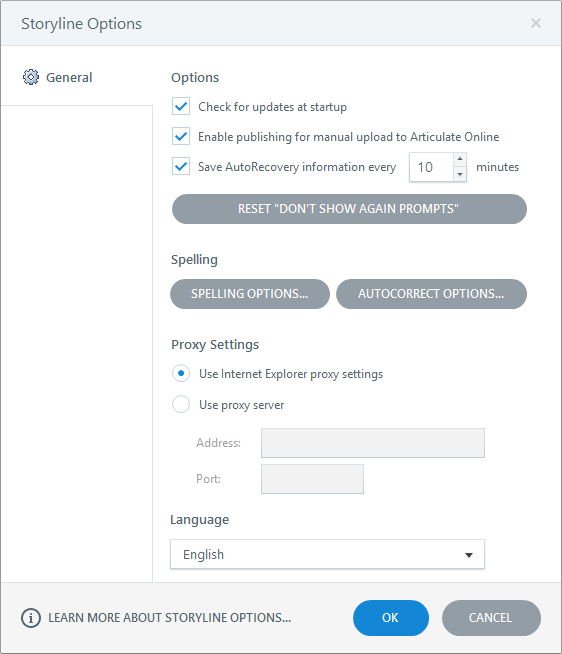Chuyển chế độ xem Story View và Slide View
Story View cho bạn cái nhìn toàn cảnh về bố trí khóa học của bạn. Nó phù hợp cho việc nhóm các slide vào các sân khấu (scene) và quản lý điều hướng. Mặt khác, Story View là nơi bạn xây dựng các slide và layer riêng.
Đây là 3 cách để chuyển 2 kiểu Story View và Slide View:
- Click những nút ở góc dưới bên phải của màn hình (bên cạnh thanh trượt Zoon).

- Đi đến thẻ View trên ribbon, và click Story View hoặc Slide View.
- Chỉ cần Click tab bên dưới ribbon. Thẻ Story View luôn có nhìn thấy. Các thẻ khác mở trong chế độ Slide View cho từng slide riêng mà bạn đang xây dựng.

Chú ý: Storyline luôn mở với chế độ Story View, một cách chuyển nhanh về Slide View thì nhấn đúp slide mà bạn muốn sửa.
Làm việc với công Question Editor
Nó đã được sắp xếp công cụ question editor, bởi vậy tạo các bài thi thì dễ hơn. Khi làm việc với các slide câu hỏi, bạn có thể chuyển 2 chế độ Form View và Slide View mà không cần mở thêm cửa sổ hoặc ngắt luồng đang chạy. Chỉ cần click Form View và nút Slide View .
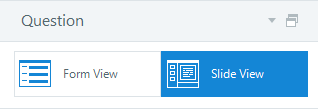
(Còn tiếp)
Nếu bạn cần hướng dẫn tiếp email: dinhanhtuan68@gmail.com. Giờ bạn tham khảo tiếp nhé:
Undocking and Redocking Panels
Have you ever wanted to move some of Storyline's panels to another monitor so you have more room to work? Now you can. Click the title of a panel and drag it to a new location, or double-click the title to pop the panel out.
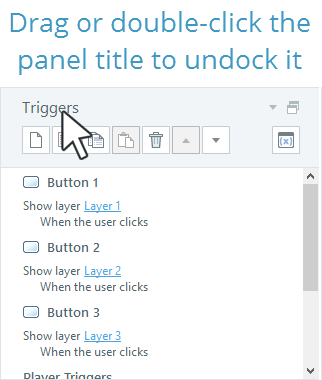
To redock a panel, click the Redock button in the panel's upper right corner.
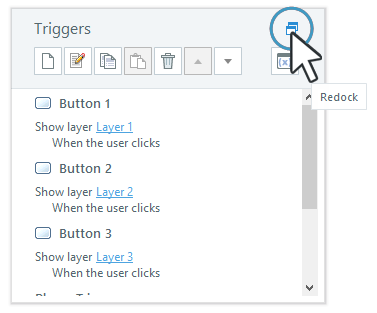
To redock all panels at the same time, go to the View tab on the Storyline ribbon and click Redock All Windows.
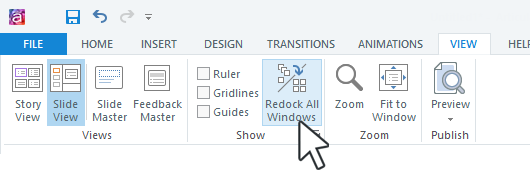
Changing the Zoom Level
Get a big-picture view of your course, or zoom in for a close-up view. Here are several ways to adjust the zoom:
- Ctrl+Mouse Wheel: This is probably the easiest and quickest way to zoom in and out. Hold down the Ctrl key and scroll your mouse wheel at the same time. Scroll forward to zoom in or backward to zoom out.
- Zoom Slider: In the lower-right corner of your screen, you'll see a zoom slider. Drag it to the right to zoom in or to the left to zoom out.

- Zoom Percentage: Next to the zoom slider in the lower right corner of your screen, you'll see a zoom percentage. Click the percentage to bring up the zoom window where you can change the zoom to whatever you like. You can also access this window by going to the View tab and clicking Zoom.

- Fit to Window: To the right of the zoom slider, you'll see a small rectangular button with arrows. Click this button to make everything fit in the viewable area of your Storyline workspace.
 Or, go to the View tab and click Fit to Window.
Or, go to the View tab and click Fit to Window.
Using Keyboard Shortcuts
We've added dozens of keyboard shortcuts to Storyline to help you work faster. See the complete list here.
Setting General Application Options
Use Storyline's general application options to keep your software up to date, take advantage of auto-recovery features, set your spelling/auto-correct preferences, configure proxy settings, and even change the interface language. Access these options by going to the File tab on the ribbon and choosing Storyline Options.