Để truy cập máy tính từ xa, hỗ trợ máy tính từ xa, chúng ta cần dùng tới các phần mềm điều khiển máy tính từ xa như Teamviewer, Ultraview. Tuy nhiên nếu bạn dùng Windows 10 thì chỉ cần sử dụng ngay ứng dụng Quick Assist, cũng có khả năng truy cập và điều khiển máy tính từ xa.
Do Quick Assist có sẵn trên các phiên bản Windows 10 nên cách sử dụng đơn giản hơn những phần mềm khác, bạn không cần phải cài đặt hay gửi email để yêu cầu kết nối. Ứng dụng này cũng hỗ trợ người dùng kết nối và nói chuyện với nhiều người khác. Để sử dụng được Quick Assist, người dùng cần phải tạo kết nối để có quyền truy cập thiết bị của người khác. Bài viết dưới đây sẽ hướng dẫn bạn đọc cách sử dụng Quick Assist trên Windows 10.
Cách dùng Quick Assist truy cập Windows 10 từ xa
Bước 1:
Tại thanh tìm kiếm trên Windows 10, chúng ta gõ từ khóa Quick Assist rồi nhấn vào kết quả tìm được.

Bước 2:
Hiển thị giao diện ứng dụng Quick Assist. Tại đây có 2 tùy chọn khác nhau cho người dùng, với Get assistance cho phép bạn truy cập vào máy tính người khác và Give assistance cho phép người khác truy cập vào máy tính của bạn.
Đầu tiên chúng ta nhấn chọn Give assistance, rồi nhấn Assist another person.
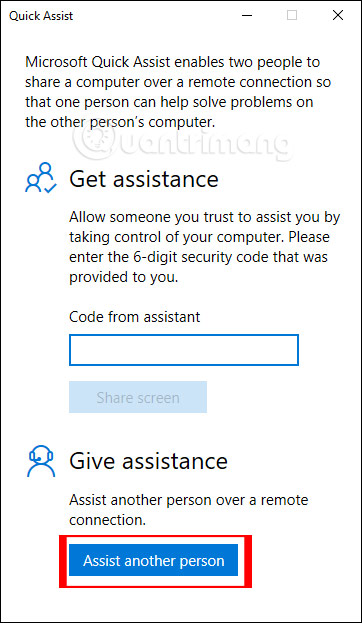
Bước 3:
Tiếp đó người dùng được yêu cầu đăng nhập tài khoản Microsoft cá nhân của mình. Nhấn chọn Keep me signed in để sử dụng tài khoản này cho những lần đăng nhập sau.
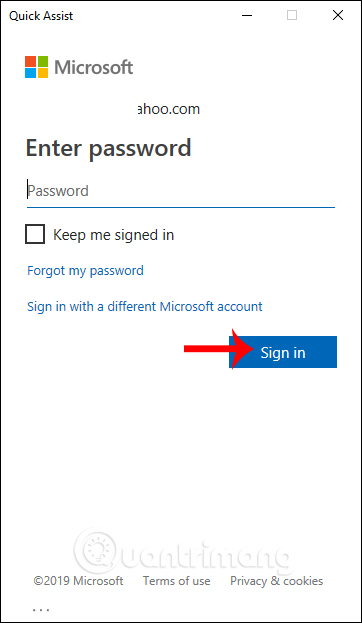
Bước 4:
Hiển thị giao diện cung cấp mã bảo vệ với 6 ký tự có thời gian tối đa là 10 phút. Trong vòng 10 phút này bạn phải gửi mã kết nối này để truy cập. Nếu hết 10 phút phải thực hiện lại từ đầu.
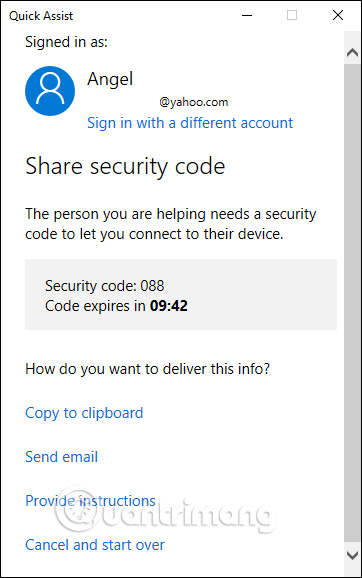
Bước 5:
Khi đó máy tính khác được kết nối cũng phải mở ứng dụng Quick Assist, rồi tại mục Get assistance nhập mã số kết nối mà bạn gửi tới trong khung Code from assistant và nhấn Share screen bên dưới.
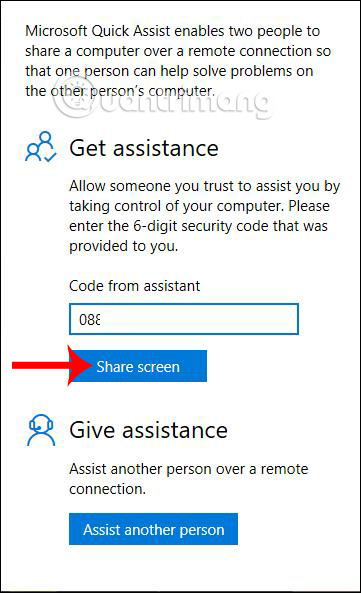
Khi đó trên máy tính của bạn có tùy chọn chế độ truy cập màn hình gồm Take full control (cho phép xem màn hình và điều khiển toàn bộ) và View screen (chỉ xem màn hình kết nối mà không thể điều khiển toàn bộ). Ở đây chúng ta chọn vào Take full control rồi nhấn Continue để tiếp tục.
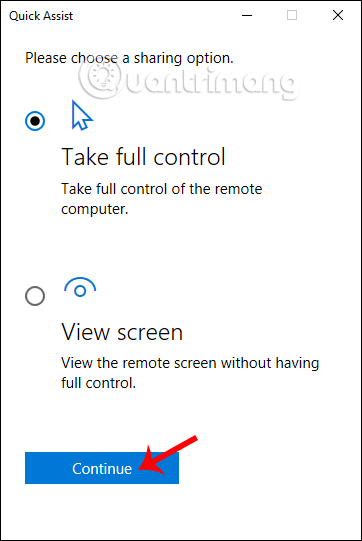
Đồng thời ở máy tính kết nối họ phải nhấn Allow để cho phép 2 máy tính truy cập với nhau.
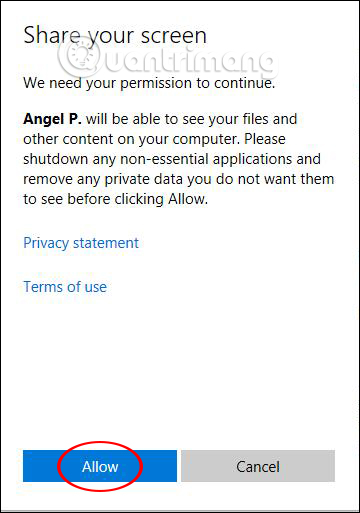
Bước 6:
Kết quả bạn sẽ nhìn thấy một cửa sổ hiển thị màn hình máy tính của người kia. Bạn sẽ có quyền truy cập đầy đủ trên máy tính của họ, cho nên bạn có thể khởi chạy bất kỳ chương trình hoặc truy cập bất kỳ tập tin nào. Điều này giúp ích cho việc sửa máy tính, cứu hộ máy tính từ xa mà không cần phải có mặt trực tiếp.
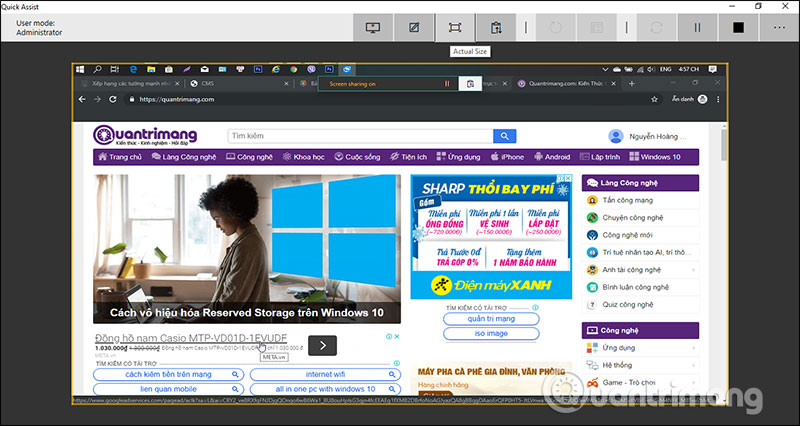
Ở bên trên là các biểu tượng cho phép người dùng chú thích, thay đổi kích thước hiển thị cửa sổ, khởi động lại kết nối, mở công việc quản lý, gửi tin nhắn, tạm dừng hoặc kết thúc kết nối.
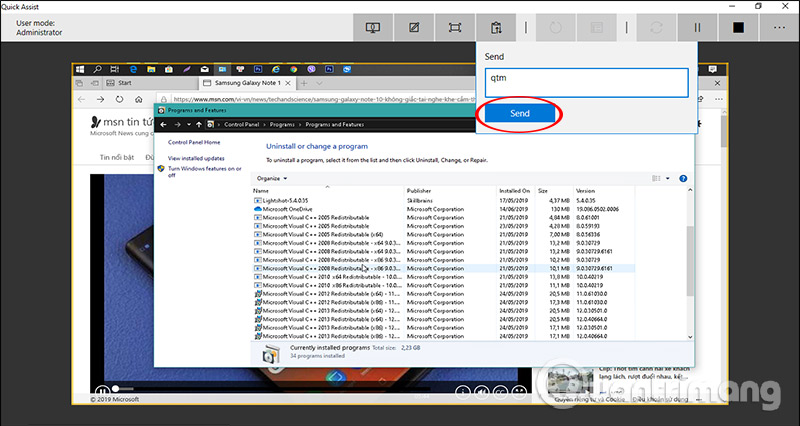
Mọi hoạt động mà chúng ta thực hiện trên máy tính của người bên kia họ đều biết và đều quan sát được.
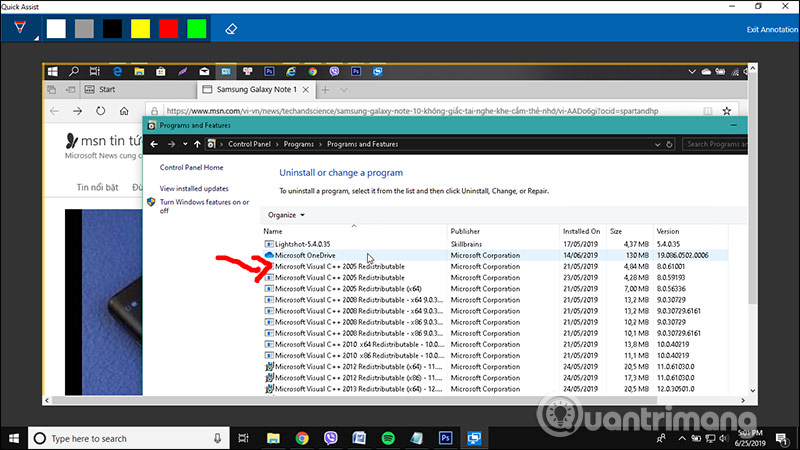
Bước 7:
Để dừng kết nối, một trong 2 người chỉ cần tắt thanh ứng dụng Quick Assist hoặc bạn nhấn nút End là được.
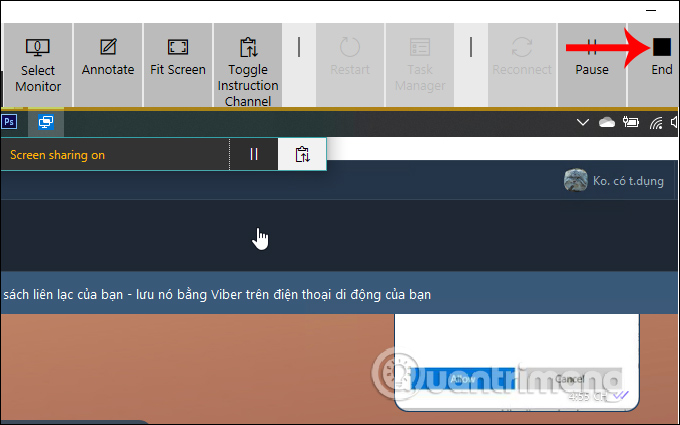
So với những phần mềm kết nối từ xa khác thì ứng dụng Quick Assist sử dụng đơn giản và dễ dàng hơn rất nhiều. Chỉ cần 2 bên gửi và nhập đúng mã kết nối là chúng ta có thể truy cập vào màn hính máy tính của nhau. Quick Assist có sẵn trên Windows 10 và hoàn toàn miễn phí.
Chúc các bạn thực hiện thành công!
