Các phiên bản hệ điều hành mới nhất của Apple (ví dụ như iOS 13, iPadOS 13 và macOS Catalina) cung cấp một tính năng Accessibility mới được gọi là Voice Control. Voice Control cho phép bạn điều khiển toàn bộ thiết bị của mình chỉ bằng giọng nói. Đây là một tính năng tuyệt vời cho những người gặp khó khăn trong việc vận hành thiết bị của mình bằng các phương thức nhập liệu truyền thống. Khi sử dụng Voice Control, mọi thứ trên màn hình đều có thể được điều khiển bằng giọng nói.
Mục đích cơ bản của Voice Control là cho phép bạn dễ dàng kiểm soát tất cả các khía cạnh của thiết bị bằng giọng nói. Điều khiển bằng giọng nói cho phép bạn điều hướng xung quanh thông qua việc sử dụng các nhãn được đặt bên cạnh những mục hoặc lưới có thể nhấp. Hệ thống nhãn và lưới này cho phép người dùng khởi chạy ứng dụng, chọn tùy chọn ứng dụng bổ sung, thực hiện cuộc gọi, gửi tin nhắn và hơn thế nữa.
Voice Control cũng có thể được sử dụng cùng với Siri, Voice Assistant (Trợ lý giọng nói) của Apple (bản thân tính năng này rất hữu ích nhưng không cung cấp khả năng điều khiển thiết bị đầy đủ giống như Voice Control có thể thực hiện).
Cách bật Voice Control trên iPhone/iPad
1. Mở ứng dụng Settings và điều hướng đến Accessibility > Voice Control.
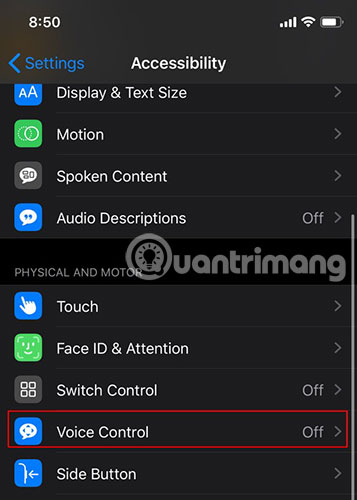
2. Nhấn vào "Set Up Voice Control".
3. Trong khi thiết lập Voice Control, bạn sẽ được cung cấp một danh sách các lệnh có thể sử dụng để chạy Voice Control.
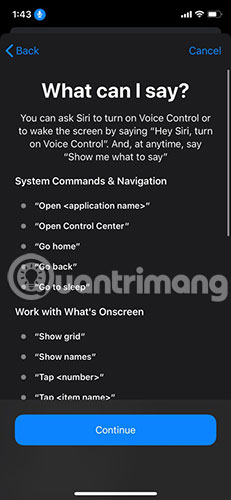
Các lệnh cơ bản bao gồm "Open Control Centre" (Mở Control Centre), "Go Home" (Đi đến màn hình Home), "Show Grid" (Hiển thị lưới), v.v... Bằng cách sử dụng các lệnh này, bạn có thể điều hướng trên toàn bộ thiết bị bằng giọng nói.
Bất cứ khi nào Voice Control được kích hoạt, bạn sẽ thấy một biểu tượng mic nhỏ màu xanh trong thanh thông báo của thiết bị:
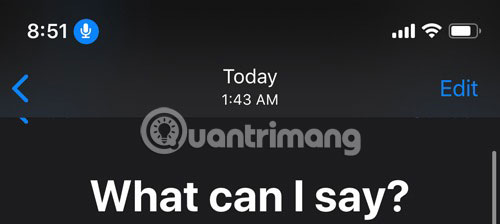
4. Nếu bạn có thể muốn tạo một lệnh tùy chỉnh hoặc xem danh sách đầy đủ các lệnh có thể sử dụng, chỉ cần chọn "Customize Commands" trong menu Voice Control. Để tạo một lệnh mới, bạn sẽ phải chỉ định cụm từ mà người dùng sẽ nói để kích hoạt lệnh và kết quả là hành động hoặc ứng dụng mà bạn muốn sẽ được thực hiện/mở. Sau khi hoàn thành, chỉ cần lưu là bạn sẽ có thể sử dụng lệnh vừa được thêm vào.
Thông qua menu "Customize Commands", bạn cũng có thể chọn tắt các lệnh cụ thể nếu bạn không muốn sử dụng chúng. Một tùy chọn khác là kích hoạt "Confirmation Required" đối với một lệnh. Đây là tính năng không được kích hoạt theo mặc định, nhưng nếu chọn bật nó, bất cứ khi nào nói ra lệnh, bạn sẽ cần phải xác nhận bằng cách nhấn vào màn hình hoặc nói "Tap Execute" đối với lệnh được thực thi. Điều này không quá phức tạp nhưng có thể gây phiền toái cho một số người.
Để điều hướng thiết bị, bạn có thể chọn kích hoạt Grids để hiển thị các lưới khác nhau trên thiết bị. Sau đó, bằng cách nói số lưới muốn phóng to, bạn có thể khiến thiết bị tập trung vào phần đó. Điều này sẽ giúp điều hướng hoặc phóng to thêm vào một phần cụ thể của màn hình. Để hiển thị Grids, chỉ cần nói "Show Grid". Sau khi lưới được kích hoạt trên màn hình, chỉ cần đề cập đến số lưới bạn muốn phóng to.
Bạn cũng có thể chọn thêm từ vào danh sách từ vựng của thiết bị cho các lệnh tùy chỉnh. Để thực hiện việc này, trong phần Voice Control , nhấp vào Vocabulary.
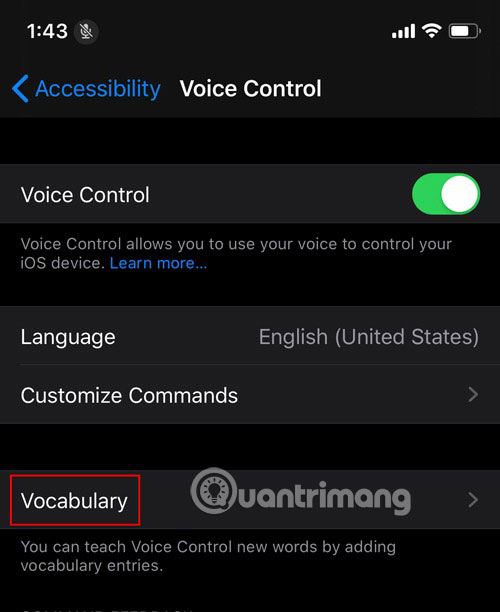
Tại đây, hãy nhấp vào biểu tượng dấu cộng ở góc trên cùng bên phải để thêm một từ mới mà bạn muốn sử dụng trong Voice Control. Sau khi thêm, bạn có thể chọn tạo một lệnh mới với từ đó.
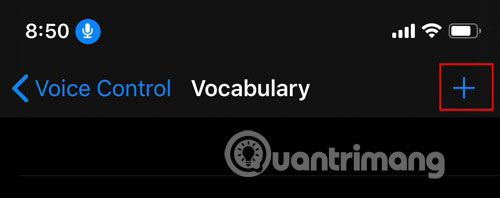
Sử dụng các mẹo được đề cập ở trên, bạn có thể dễ dàng bật và sử dụng tính năng Voice Control trên thiết bị iOS. Bạn đã thấy Voice Control hiệu quả và hữu ích cho bản thân hoặc bạn bè/người thân chưa? Cho mọi người biết ý kiến trong phần bình luận dưới đây nhé!
Chúc bạn thực hiện thành công!























