Thông thường, bạn có thể thực hiện các lệnh trong Command Prompt không yêu cầu quyền Admin. Tuy nhiên, trong trường hợp cần chạy một lệnh yêu cầu quyền Admin, bạn phải mở cửa sổ Command Prompt dưới quyền Admin.
Để mở CMD Administrator trên Windows có rất nhiều cách, dưới đây Quantrimang.com sẽ hướng dẫn bạn cách mở và chạy Command Prompt bằng quyền Admin trên Windows 7, XP, Windows 8/8.1, Windows 10.
Video hướng dẫn mở Command Prompt Administrator
1. Chạy CMD Admin trên mọi bản Windows
Cách mở cửa sổ Command Prompt này có thể áp dụng trên tất cả các phiên bản Windows từ XP, Windows 7, đến Windows 10, bạn làm như sau:
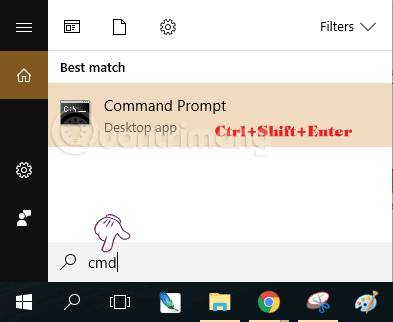
Cửa sổ cmd được mở với quyền Admin sẽ có thêm chữ Administrator ở trên cùng, như hình dưới đây:
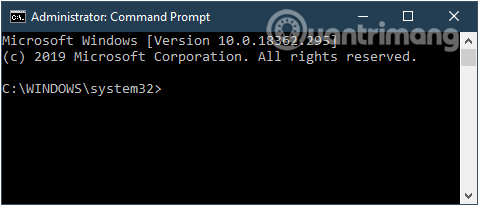
2. Mở Command Prompt dưới quyền Admin trên Windows 8 và Windows 10
Để mở Command Prompt dưới quyền Admin trên Windows 8 và Windows 10, đầu tiên bạn kích chuột phải vào nút Start (nằm ở góc dưới cùng bên trái màn hình) sau đó chọn Command Prompt (Admin).
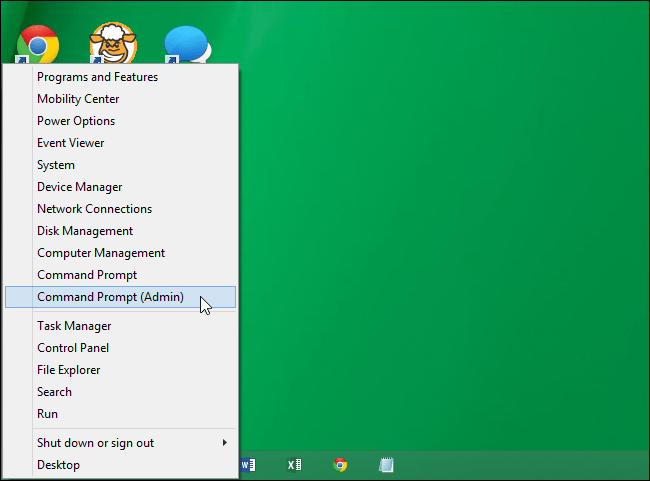
Lưu ý: Bạn có thể nhấn tổ hợp phím Windows + X để mở Menu tùy chọn.
Lúc này trên màn hình sẽ xuất hiện cửa sổ Command Prompt Administrator cho phép bạn khởi chạy các câu lệnh dưới quyền Admin.
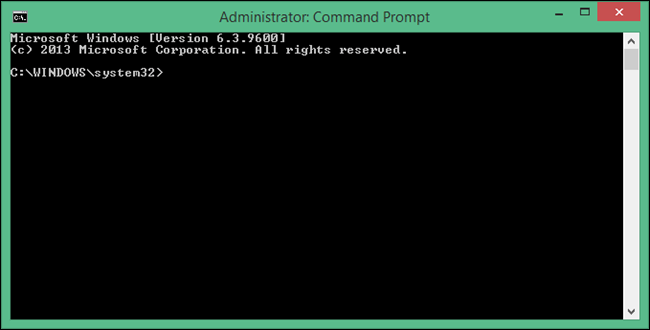
Lưu ý: Với một số phiên bản Windows 10 mới hơn, Command Prompt đã bị thay thế bằng Windows PowerShell trong menu X, vì thế bạn có thể chọn Windows PowerShell (Admin) không sao cả, nó vẫn thực hiện đầy đủ các chức năng của cmd.
3. Mở Command Prompt dưới quyền Admin trên Windows 10
Để mở Command Prompt dưới quyền Admin trên Windows 10, đầu tiên bạn nhập cmd vào khung Seach trên Start Menu hoặc trên thanh Taskbar, sau đó kích chuột phải vào Command Prompt chọn Run as administrator.
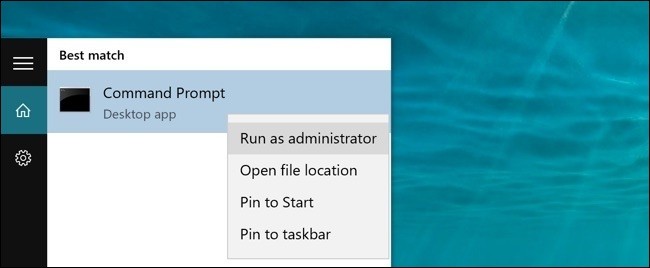
Nếu bạn dùng Windows 10 với các phiên bản mới nhất thì nút Run as administrator sẽ hiện ngay khi bạn search ra Command Prompt như thế này.

4. Mở Command Prompt dưới quyền Admin trên Windows 8
Trên màn hình Desktop, bạn click vào Start nằm ở góc dưới cùng bên trái màn hình.
Trên giao diện Start Screen, bạn nhập từ khóa command prompt vào khung Search.
Lúc này trên màn hình bạn sẽ nhìn thấy Command Prompt. Kích chuột phải vào Command Prompt chọn Run as administrator.
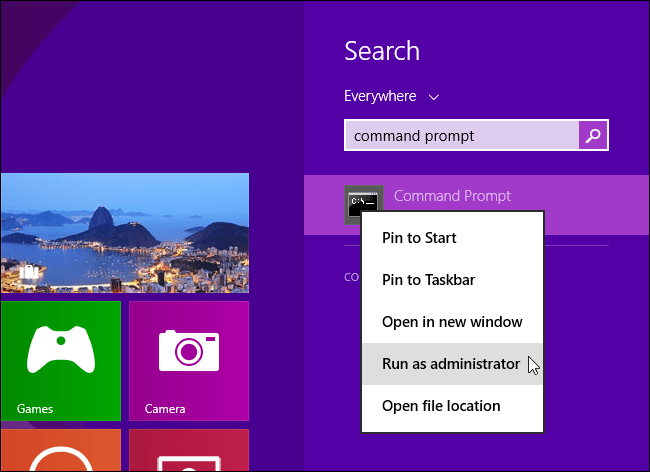
Quay trở lại màn hình Desktop. Nếu hộp thoại User Account Control xuất hiện, bạn click chọn Yes để tiếp tục.
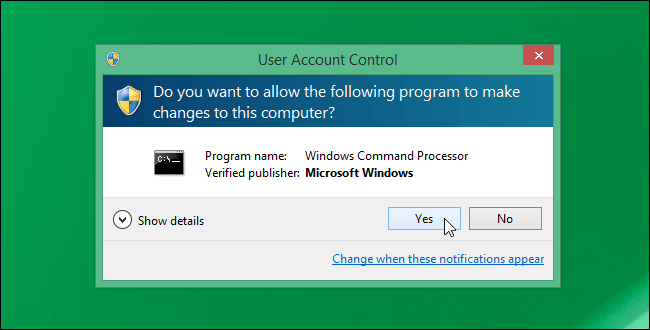
Lưu ý: Nếu hộp thoại không xuất hiện có thể là do cài đặt User Account Control trên máy tính của bạn.
Bạn có thể tham khảo thêm một số bài viết dưới đây:
- 5 thủ thuật bạn chưa biết về Command Prompt
- Thủ thuật khởi chạy Command Prompt dễ dàng trên Windows 10
- Thủ thuật tùy chỉnh màu sắc Command Prompt trên Windows
Chúc các bạn thành công!
























