Sẽ có trường hợp bạn không thể tải file PDF hay file DOC trên Google Drive do bị tắt mất tính năng download, hoặc quá giới hạn lượt tải cho phép Google Drive. Trong trường hợp bị khóa tính năng tải file xuống trên Google Drive, thông thường người dùng sẽ cần tới phần mềm cài đặt hỗ trợ hay sao chép thủ công.
Tuy nhiên, có nhiều cách khác nhau để chúng ta có thể tải dữ liệu trên Google Drive bị khóa tải xuống, với cách làm rất đơn giản mà không cần cài đặt thêm công cụ khác hỗ trợ. Hãy cùng Hocviendaotao.com tìm hiểu cách tải file PDF bị khóa download trên Google Drive là gì trong bài viết dưới đây.
Cách download file trên Google Drive bị tắt tải xuống
Với những file không cho phép tải xuống, tại giao diện link tải file khi click vào biểu tượng 3 dấu chấm và nhấn vào Chi tiết bạn sẽ thấy thông báo Người xem không thể tải xuống.
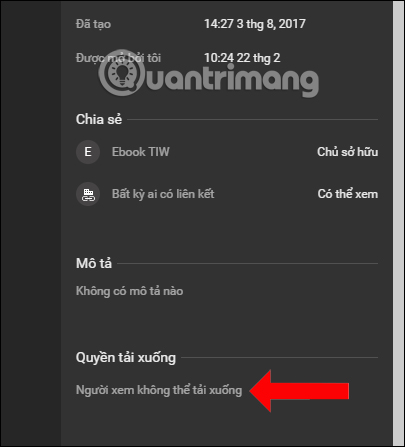
Cách 1: Sử dụng mã code tải file Google Drive
Bước 1:
Đầu tiên bạn tải mã code bên dưới đây và mở bằng Notepad trên máy tính.
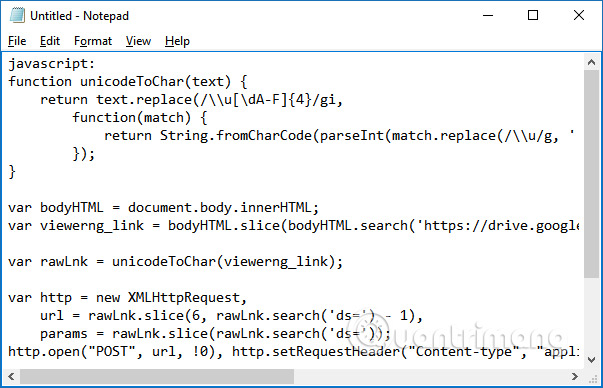
Bước 2:
Sau đó bạn mở file Google Drive bị chặn tải. Tại thanh bookmark trên Chrome chúng ta nhấn chuột phải rồi chọn Thêm trang.
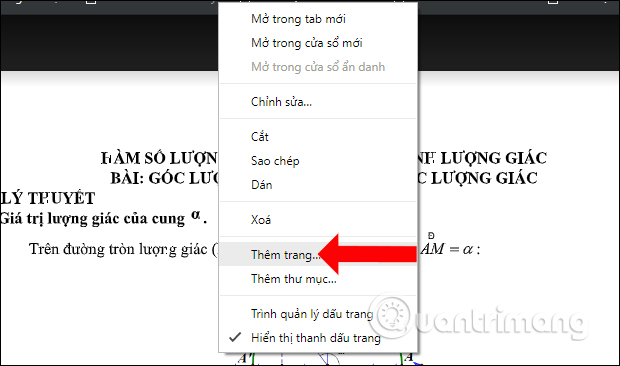
Bước 3:
Hiển thị giao diện Chỉnh sửa dấu trang. Tại đây người dùng đặt tên cho dấu trang. Phần URL bên dưới xóa link đang hiển thị rồi paste đoạn mã code đang mở trong Notepad và nhấn Lưu bên dưới để lưu lại.
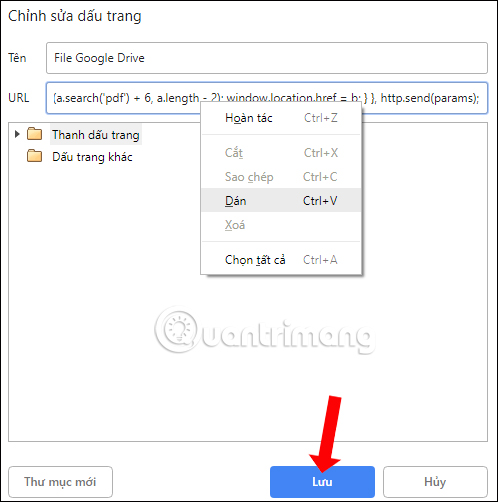
Bước 4:
Khi đó người dùng đã tạo được dấu trang mới trên trình duyệt Chrome tại thanh bookmark. Tiếp tục nhấn chọn vào dấu trang bạn mới tạo và sau đó sẽ được chuyển sang giao diện web mới.
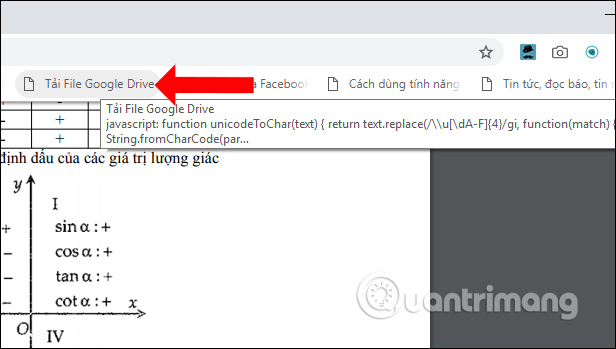
Tại đây chúng ta sẽ thấy biểu tượng Tải xuống như hình để tải file trên Google Drive bị chặn download xuống máy tính
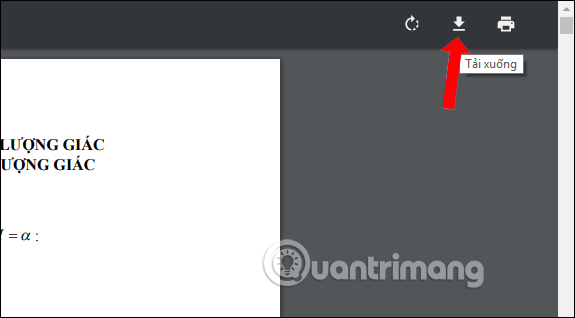
Khi nhấn vào sẽ hiển thị thư mục lưu file, đặt tên và nhấn nút Save để lưu lại file như thông thường.
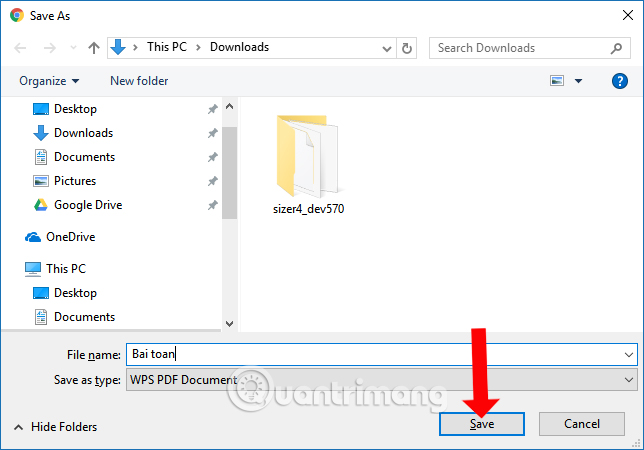
Cách 2: Mở giao diện nguồn trang Google Drive
Cách này sẽ phức tạp hơn vì bạn cần phải mở giao diện nguồn trang của file PDF muốn tải trên Google Drive.
Bước 1:
Tại giao diện file PDF bạn muốn tải về, click chuột phải rồi chọn chức năng Xem nguồn trang, hoặc nhấn tổ hợp phím Ctrl + U.
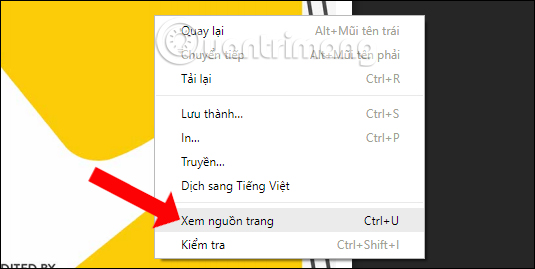
Bước 2:
Tại giao diện nguồn trang nhấn tổ hợp phím Ctrl + F rồi nhập từ khóa viewerng để tìm kiếm nhanh.
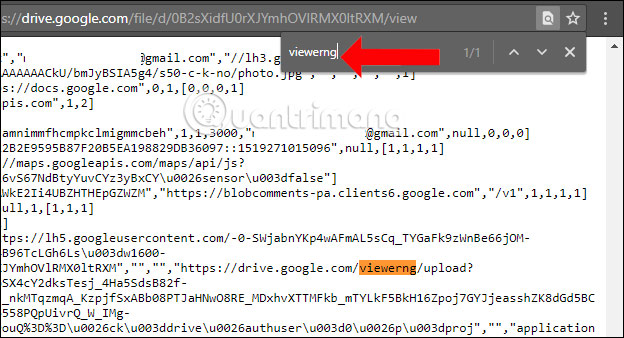
Bước 3:
Sao chép toàn bộ liên kết tìm thấy bằng từ khóa viewerng trong giao diện nguồn trang như hình dưới đây.
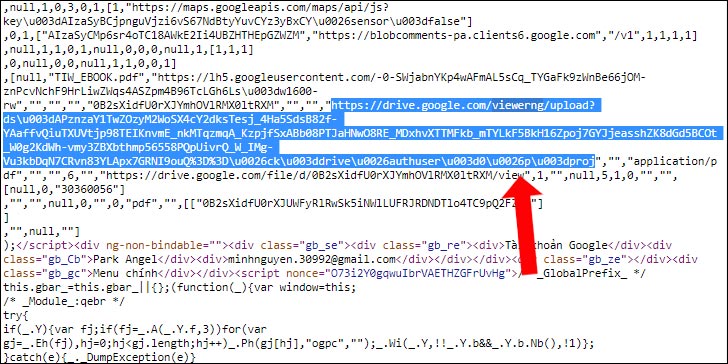
Rồi dán vào công cụ giải mã Unicode code converter theo link dưới đây.
- https://r12a.github.io/app-conversion/
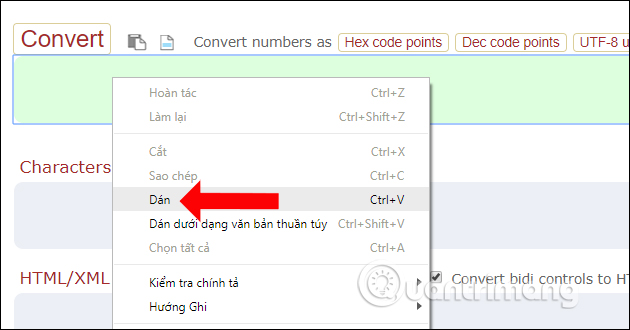
Bước 4:
Nhấn nút Convert bên trên và bạn sẽ nhận được thêm liên kết tại mục Characters. Hãy sao chép liên kết tại mục Characters và dán vào tab mới trên trình duyệt.
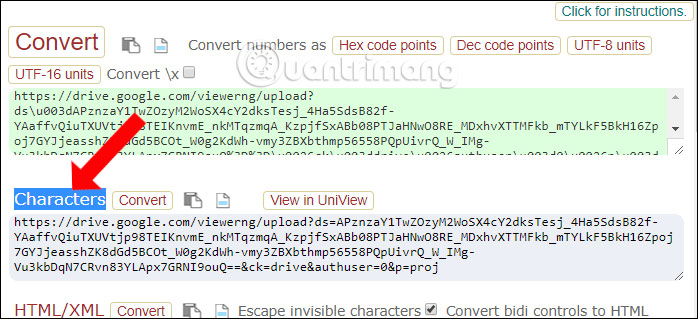
Bước 5:
Chuyển sang giao diện mới sau khi dán liên kết mới, sao chép đường dẫn liên kết từ https tới ký tự dấu = trong liên kết rồi dán vào tab mới.
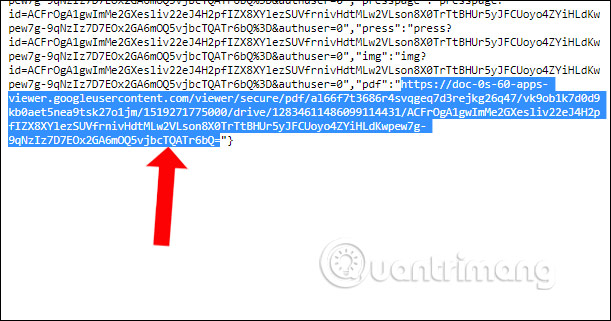
Bước 6:
Chúng ta cũng chờ vài giây để file PDF được load xuống và sẽ thấy biểu tượng Tải xuống để tải file như hình dưới đây.
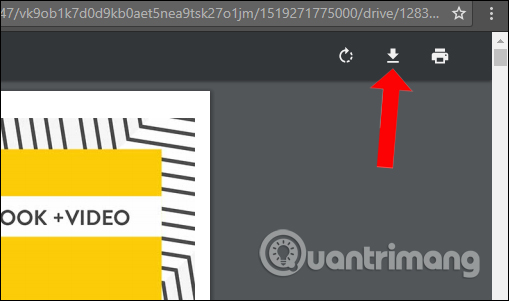
Video hướng dẫn tải file Google Drive bị chặn download
Như vậy, với 2 cách trên bạn có thể tải bất kỳ file trên Google Drive bị khóa nút download. Cách 1 thực hiện đơn giản và dễ dàng hơn nên bạn có thể sử dụng nhé.
Xem thêm:
- Cách thay đổi quyền sở hữu thư mục trong Google Drive
- Cách chuyển dữ liệu từ iPhone sang Android bằng Google Drive
- Hướng dẫn lưu trữ dữ liệu trực tuyến trên Google Drive
Chúc các bạn thực hiện thành công!



























