Bạn thường chỉ nhập mật khẩu WiFi lần đầu, sau đó để máy tính ghi nhớ và tự động đăng nhập lại cho những lần kết nối sau đó mà không cần nhập mật khẩu. Vì thế, chuyện quên mật khẩu Wifi xảy ra khá thường xuyên. Bạn phải làm sao để kết nối thiết bị khác vào mạng wifi khi quên mật khẩu, hoặc muốn cho bạn bè pass wifi cũng không biết xoay xở ra sao. Trong bài viết này, chúng tôi sẽ hướng dẫn bạn cách xem mật khẩu wifi trên máy tính Windows, Ubuntu, macOS đã lưu trước đó để phòng trường hợp bạn quên pass wifi nha, có thể dùng lệnh cmd hoặc thông qua cài đặt mạng.
Cách xem mật khẩu WiFi trên Windows 10, 7, 8/8.1, XP đã lưu
Trong phần này, mình sẽ chỉ các bạn 2 cách để xem lại mật khẩu của mạng wifi mà máy tính đã kết nối trước đó, hoặc là dùng cài đặt mạng, hoặc dùng lệnh netsh wlan.
Dùng cài đặt mạng để xem lại mật khẩu
Bước 1: Mở cửa sổ Network Connections bằng cách nhấn Windows+R, nhập ncpa.cpl rồi nhấn Enter, hoặc nhấp chuột phải vào biểu tượng Wi-Fi trên thanh taskbar và chọn Open network and Sharing Center.
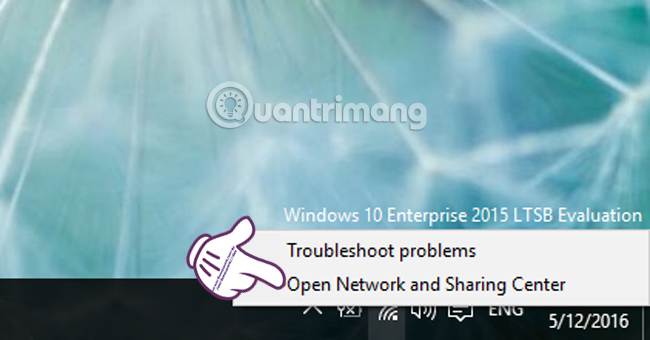
Bước 2: Tại giao diện Network and Sharing Center, bạn kích chuột vào Connections mạng Wi-Fi đang dùng. Trên phiên bản Windows 10 mới hơn, bạn có thể phải kéo xuống 1 chút, chọn Change adapter options mới thấy các mạng đang kết nối.
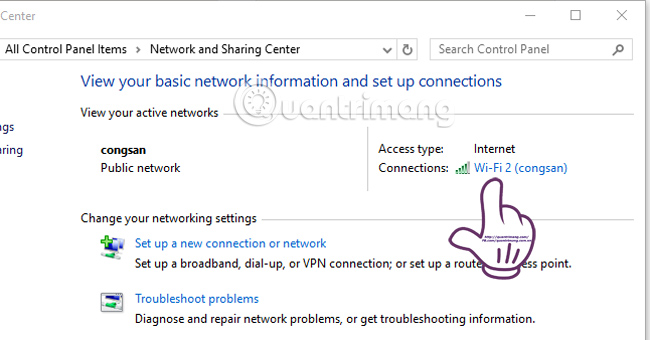
Xuất hiện giao diện bảng mới, chọn mục Wireless Properties.
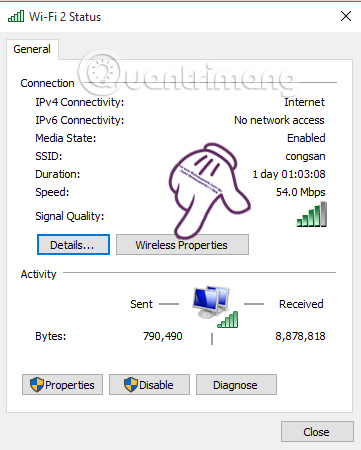
Hoặc bạn cũng có thể nhấn vào mục Change adapter Settings tại giao diện Network and Sharing Center.
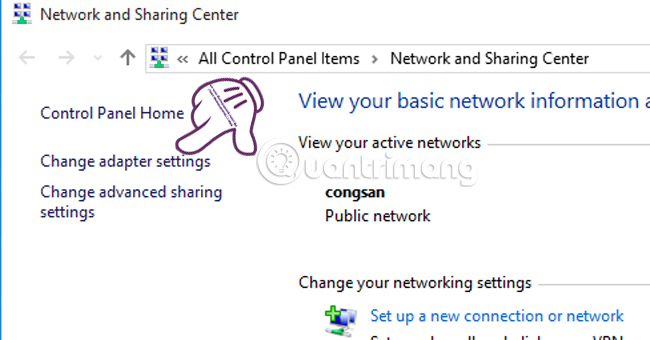
Tại đây bạn sẽ thấy danh sách các mạng WiFi đã từng kết nối trên máy tính và mật khẩu của chúng cũng được lưu lại. Kích chuột phải vào mạng Wi-Fi mà bạn cần lấy mật khẩu và chọn Status. Ngay sau đó bạn cũng sẽ kích vào mục Wireless Properties như bên trên.
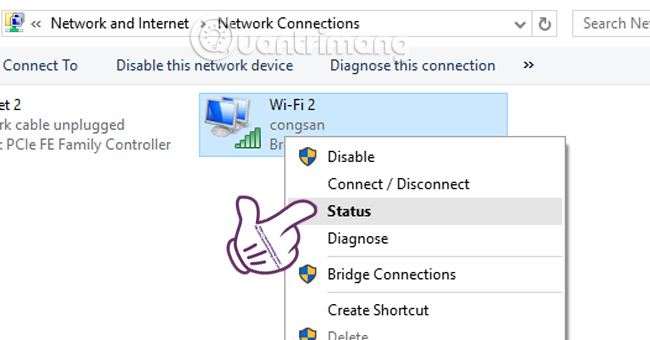
Bước 3: Cửa sổ tên Wi-Fi Wireless Network Properties hiện lên. Tại đây, chúng ta chọn tab Secutity.
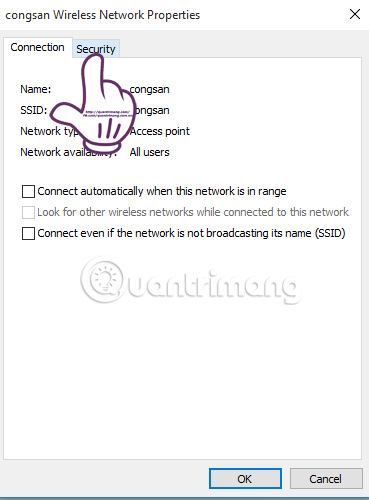
Bước 4: Để hiển thị được ký tự mật khẩu đã lưu, chúng ta tích vào ô Show characters.
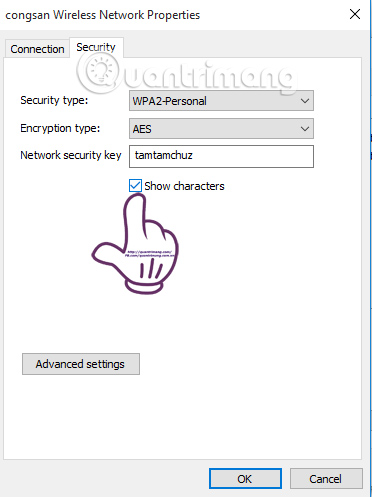
Lưu ý: Các biểu tượng bên cạnh các tùy chọn mật khẩu tiết lộ cho thấy rằng tùy chọn này chỉ được kích hoạt cho những người dùng có quyền truy cập cấp độ quản trị. Nếu bạn sử dụng quyền hạn chế/đặc quyền hoặc Guest (Khách), thì bạn sẽ không thể nào xem được các mật khẩu wifi.
Dùng lệnh netsh wlan để xem pass wifi
Mở cmd bằng cách nhấn Windows+R, nhập cmd > Enter, hoặc mở qua tìm kiếm, sau đó nhập lệnh:
netsh wlan show profiles
Bạn sẽ nhìn thấy tất cả các profile wifi bên dưới User profiles, tên của mạng wifi sẽ hiện ở cột bên phải. Để xem pass của wifi nào bạn nhập lệnh dưới đây:
netsh wlan show profile name=thay-ten-wifi-vao-day key=clear
Nhớ nhập tên wifi vào sau name, giả sử mình muốn xem pass wifi có tên Lau-7, lệnh của mình sẽ thành: netsh wlan show profile name=Lau-7 key=clear
Trong kết quả trả về, bạn tìm mục Security settings, tìm tiếp Key Content và sẽ nhìn thấy mật khẩu wifi ở phía bên phải dấu :.
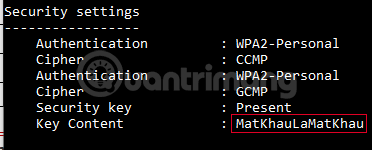
Như vậy, với các bước đơn giản bạn đã có thể lấy được mật khẩu Wi-Fi đã lưu trên máy tính khi chẳng may quên mật khẩu truy cập.
Cách lấy lại pass wifi đã lưu trên Linux
Xem pass wifi qua terminal
- Mở terminal, nhập lệnh sau để điều hướng đến thư mục chứa thông tin wifi đã lưu:
cd /etc/NetworkManager/system-connections
- Nhập tiếp lệnh
lsđể xem danh sách các mạng wifi đã lưu trên Ubuntu. Nếu biết SSID của mạng và chắc chắn rằng Ubuntu đã lưu mật khẩu của mạng này thì bạn bỏ qua lệnh ls nhé. - Nhập lệnh dưới để trích xuất mật khẩu mạng wifi và nhập mật khẩu máy tính để lệnh được thực thi. Nhớ thay SSID-wifi-can-xem-mat-khau bằng tên mạng wifi nha.
sudo cat SSID-wifi-can-xem-mat-khau
- Ví dụ, mình cần xem pass wifi có tên là Lau-7, thì lệnh sẽ thành: sudo cat Lau-7
- Trong kết quả lệnh trả về, bạn tìm phần [wifi security], mật khẩu wifi ở phía sau "psk="
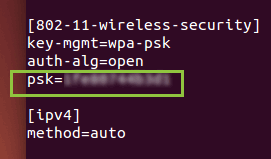
Xem pass wifi đã lưu bằng GUI (trên Ubuntu)
- Mở app Settings, theo 1 trong 2 cách sau:
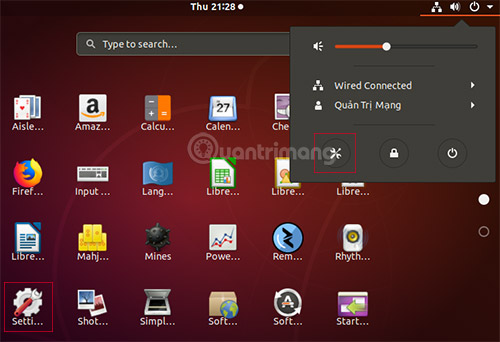
- Chọn Wi-Fi từ cột bên trái và bạn sẽ nhìn thấy tất cả mạng Wifi ở bên phải. Nhấp vào biểu tượng bánh xe tương ứng của mạng wifi cần xem mật khẩu. Biểu tượng này có thể khác trong hình, phụ thuộc vào theme bạn đang dùng.
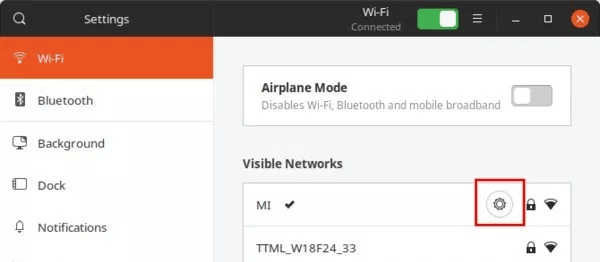
- Trong cửa sổ mở ra, bạn chọn tab Securty, tích vào Show password và sẽ thấy mật khẩu xuất hiện trong trường Password.
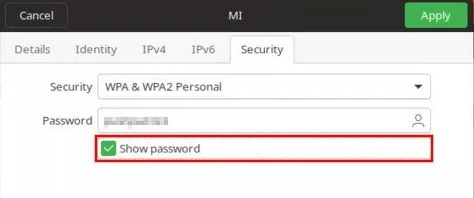
Cách xem pass WiFi đã kết nối trên máy tính Mac
Nếu bạn là một fan hâm mộ của máy tính Apple và đang chạy hệ điều hành MacOS, thật dễ dàng để tìm thấy mật khẩu Wi-Fi đã mất của bạn, giống như trên Windows. Quá trình này rất dễ dàng và yêu cầu bạn truy cập ứng dụng Keychain Access trên máy Mac.
1. Truy cập Spotlight trên máy Mac của bạn. Điều này có thể được thực hiện bằng cách giữ phím Command trên bàn phím của bạn, đồng thời giữ phím cách.
Bạn cũng có thể mở Spotlight bằng cách nhấp vào biểu tượng kính lúp ở góc trên bên phải của màn hình.
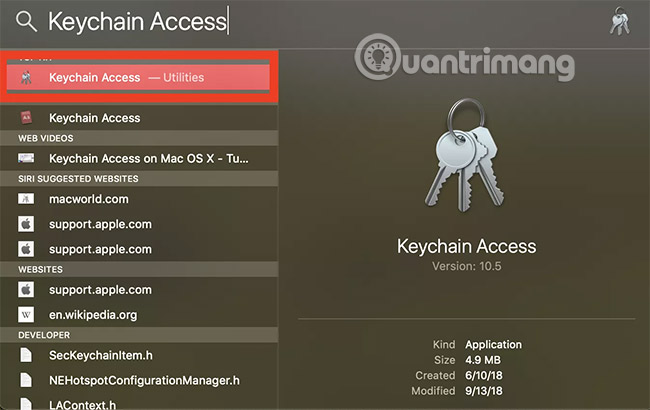
2. Tiếp theo, hãy nhập "Keychain Access" và nhấn phím Enter để mở chương trình này.
3. Trong cửa sổ mới xuất hiện, tìm danh sách Keychains ở phía bên trái và nhấp vào tùy chọn System.
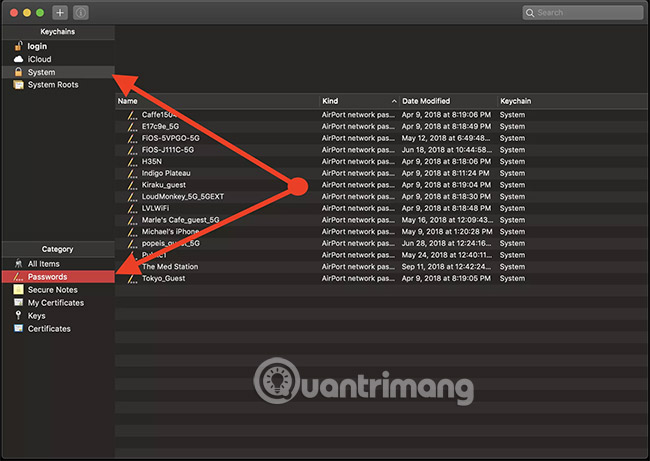
4. Tìm danh sách Category ở phía bên trái và nhấp vào tùy chọn Passwords.
5. Ở phía bên tay phải của cửa sổ, bây giờ bạn sẽ thấy danh sách tất cả các mật khẩu được Mac lưu trữ. Tìm tên mạng Wi-Fi của bạn và nhấp đúp vào nó để mở cài đặt của mạng.
6. Trong cửa sổ popup xuất hiện, nhấp vào hộp kiểm Show password. Bạn sẽ được nhắc nhập tên người dùng và mật khẩu Mac của mình. Làm theo yêu cầu, sau đó nhấp vào Allow.
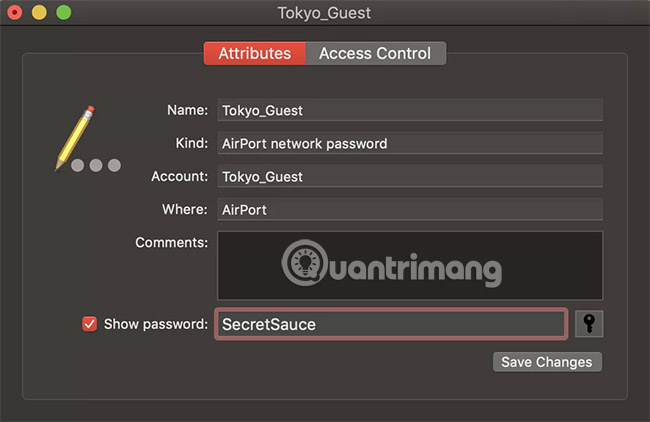
7. Khi nhập tên người dùng và mật khẩu, bạn phải nắm vai trò quản trị hệ thống trên máy của mình. Nếu tài khoản của bạn là duy nhất trên máy Mac, thì tất nhiên bạn là quản trị viên hệ thống. Nếu không, hãy nhập tên người dùng và mật khẩu của quản trị viên trên máy của bạn.
Giờ đây, máy Mac của bạn sẽ hiển thị mật khẩu cho mạng Wi-Fi của bạn và bạn có thể ghi lại mật khẩu đó để sử dụng trong tương lai.
Chúc bạn thực hiện thành công!
Xem thêm:



























