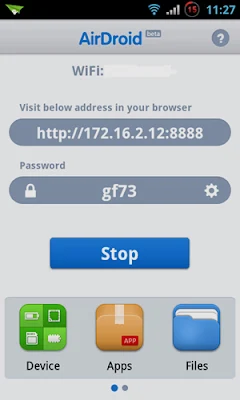Người sử dụng điện thoại Android không nhất thiết phải cắm cáp để trao đổi dữ liệu với máy tính, thay vào đó có thể sử dụng ứng dụng AirDroid để kết nối qua đường mạng…
Hiện nay trên Google Play có khá nhiều phần mềm giúp chúng ta dễ dàng điều khiển thiết bị chạy hệ điều hành Android từ máy tính, tuy nhiên trong số đó có một ứng dụng tên là AirDroid thật sự nổi bật so với những phần mềm khác có cùng tính năng. Sau khi đã cài AirDroid lên máy, ứng dụng này sẽ cung cấp cho bạn đường dẫn để truy cập điện thoại trên nền web bằng trình duyệt trên PC (lưu ý, 2 cái tên Android và AirDroid khá dễ nhầm lẫn).
Bắt đầu từ giờ, bạn có thể kiểm soát và truy cập vào rất nhiều nội dung trên thiết bị Android của mình, từ tin nhắn, danh bạ, lịch sử cuộc gọi cho đến danh sách những ứng dụng có cài trên máy, duyệt file, xem video, hình ảnh... Với giao diện nền web cực kì thân thiện và mô phỏng lại môi trường desktop, bạn có thể truy xuất gần như tất cả những nội dung trên máy Android. Bạn thậm chí có thể trao đổi file không dây giữa máy tính với thiết bị di động, ra lệnh cài APK, xem mức độ pin còn lại, trạng thái mạng, soạn thảo và gửi tin nhắn, điều khiển camera của điện thoại (hoặc máy tính bảng), tìm kiếm máy lúc bị thất lạc, chơi nhạc,...
Để sử dụng AirDroid, trước hết bạn cần tải và cài ứng dụng này về máy Android của mình (miễn phí trên Google Play). Sau đó, chạy ứng dụng trên điện thoại lên, tiến hành đăng ký (có thể dùng ngay tài khoản Google sẵn có trên máy cho nhanh). Sau khi hoàn tất, AirDroid sẽ hiện ra 2 đường dẫn để bạn lên PC rồi nhập nó vào trình duyệt. Đường dẫn dạng http://web.airdroid.com giúp bạn truy cập vào điện thoại mọi lúc, mọi nơi, kể cả khi PC và thiết bị Android không ở trong cùng một mạng với nhau. Đường link dạng http://192.168.0.x:8888 thì chỉ dùng được khi cả hai máy đang truy cập cùng mạng WiFi. Nếu đang ở nhà việc sử dụng http://192.168.0.x:8888 sẽ cho tốc độ nhanh hơn.
Lần lượt các bước như sau:
Bước 1: Tải và cài đặt ứng dụng AirDroid có miễn phí trên kho Google Play cho chiếc điện thoại Android của bạn (tại đây).
Bước 2: Mở AirDroid trên điện thoại và tiến hành đăng ký (có thể dùng ngay tài khoản Google sẵn có trên máy cho nhanh). Sau đó sẽ có thông tin đăng nhập dành riêng cho chiếc điện thoại Android của bạn.
|
Hướng dẫn sử dụng AirDroid: Tiến hành đăng ký tài khoản AirDroid trên chiếc điện thoại Android của bạn. Sau đó sẽ có thông tin đăng nhập dành cho điện thoại của bạn.
|
Bước 3: Trên laptop mở trình duyệt web như Internet Explorer, Firefox... và nhập IP hiện ra ở bước 2 (trường hợp này là http://172.16.2.12:8888) nếu điện thoại Android của bạn và laptop của bạn đang cùng dùng một mạng (nếu không cứ vào theo đường dẫn http://web.airdroid.com). Sau đó nhập mật khẩu và chọn Login.
Bước 4: Nếu muốn copy file từ laptop qua điện thoại thì nhấp chuột vào Files và chọn Import để chọn file lưu trên laptop cần chuyển vào điện thoại.
Hướng dẫn sử dụng AirDroid: Nếu muốn chuyển file từ laptop vào điện thoại, trong giao diện web trên trình duyệt, chọn Files (khoanh đỏ).
|
Hướng dẫn sử dụng AirDroid: Chọn thư mục đích trong điện thoại, nhấn Import (mũi tên).
|
Hướng dẫn sử dụng AirDroid: Nhấn Select Files (mũi tên) để chọn file cần chuyển.
|
Hướng dẫn sử dụng AirDroid: Chọn Files cần chuyển từ laptop vào điện thoại.
|
Hướng dẫn sử dụng AirDroid: AirDroid sẽ báo tên file đã chuyển thành công (trong trường hợp này là file AndroidClock.ttf, khoanh đỏ).
|
Bước 5: Nếu muốn copy file hay thư mục từ điện thoại qua laptop thì chọn thư mục hay file đó và chọn Export.
Hướng dẫn sử dụng AirDroid: Chọn file hoặc thư mục cần xuất ra laptop (trong ảnh là file ShootMe) rồi nhấn Export (mũi tên).
|
Hướng dẫn sử dụng AirDroid: Chọn thư mục đích trên máy tính rồi nhấn Save (khoanh đỏ) là xong.
|
Anh Hào (Tổng hợp)