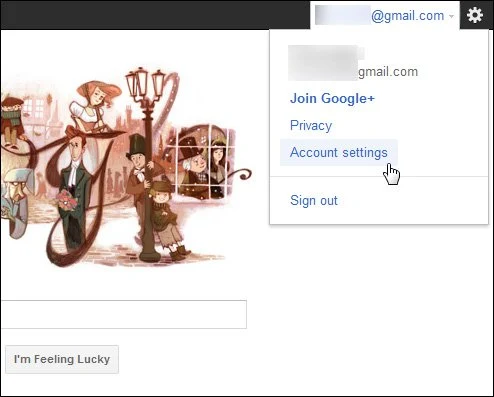Trên thực tế, tính năng Google Authenticator dễ dàng giúp người dùng bảo mật tài khoản của họ khỏi các phần mềm keylog và hacker. Với cơ chế bảo mật qua 2 lớp, người sử dụng sẽ phải cần tới mật khẩu và mã xác nhận để đăng nhập vào tài khoản chính thức, ứng dụng hỗ trợ Google Authenticator có thể hoạt động ổn định và tương thích trên các thiết bị Android, iPhone, iPod, iPad và BlackBerry.
Chúng tôi đã đề cập tới phương pháp xác nhận tài khoản qua tin nhắn dạng text hoặc voice, nhưng với sự hỗ trợ của Google Authenticator thì mọi việc sẽ đơn giản hơn rất nhiều. Hệ thống sẽ hiển thị và thay đổi 1 dãy mã số trong vòng 30 giây một lần, đoạn mã này chỉ được tạo ra dựa trên mẫu thiết bị của người dùng, do vậy chúng ta vẫn có thể sử dụng được đoạn mã đó ngay cả khi điện thoại không hoạt động.
Kích hoạt cơ chế xác nhận tài khoản qua 2 bước:
Trước tiên, các bạn mở mục Account Settings của tài khoản Gmail:
Tiếp theo, nhấn đường dẫn Edit ở phía bên phải mục 2-Step Verification trong phần Security:

Google cho phép người dùng xác nhận tài khoản qua điện thoại, mặc dù họ đang sử dụng chương trình. Số điện thoại chúng ta nhập vào sẽ trở thành thông số dự phòng sau này, và người dùng có thể nhận được mã qua tin nhắn dưới dạng text hoặc cuộc gọi trực tiếp từ Google, sau khi nhận được thông số này, các bạn nhập vào và nhấn Next để tiếp tục:

Tiếp theo sau đó là tùy chọn Remember computer, với mục đích chính là giảm thiểu các bước dài dòng trong quá trình xác thực tài khoản này, người dùng có thể chọn Remember nếu họ sử dụng máy tính quen thuộc và đảm bảo an toàn, và khi lựa chọn như vậy thì họ sẽ không phải nhập mã xác nhận trong vòng 30 ngày liên tục tiếp theo:

Và tại màn hình cuối cùng, người sử dụng chỉ cần nhấn Turn on … để bật cơ chế bảo mật này. Sau đó họ sẽ phải đăng nhập trở lại để chính thức kích hoạt.

Kích hoạt và sử dụng Google Authenticator:
Sau khi đăng nhập trở lại, các bạn có thể chọn loại thiết bị di động được dùng để thiết lập Google Authenticator (nhấn đường dẫn Do This Later nếu hệ thống yêu cầu bạn khởi tạo mật mã dành riêng cho từng ứng dụng khác nhau tại thời điểm này).

Tại đây, chúng ta sẽ thấy có nhiều hướng dẫn khác nhau đối với từng thiết bị di động như Android và iPhone để sử dụng Google Authenticator, hoặc tải trực tiếp từ Market cũng như App Store:

Sau khi khởi động ứng dụng, chúng ta có thể sử dụng tính năng Scan a Barcode để quét mã QR từ màn hình, hoặc chọn đường dẫn Can’t scan the barcode? và dùng Manually Add Account để nhập mã theo cách thủ công:

Sau khi gán thông tin tài khoản tới Google Authenticator, chúng ta sẽ phải nhập đoạn mã được hệ thống tạo ra bên trên.

Khi hệ thống xác nhận đoạn mã này, nhấn nút Save:

Số điện thoại vừa được nhập tại bước trên lại trở thành số dự phòng, các bạn có thể sử dụng số này để nhận mã xác nhận trong trường hợp mất kết nối với ứng dụng Google Authenticator hoặc format lại thiết bị di động. Bên cạnh đó, Google còn hỗ trợ người dùng dịch vụ sao lưu mã xác nhận để họ có thể đăng nhập ngay cả khi không sử dụng được ứng dụng trên thiết bị di động và số điện thoại dự phòng.

Nhấn vào đường dẫn Show backup codes để hiển thị mã xác nhận, hãy ghi nhớ và lưu giữ chúng cẩn thận. Vì bạn sẽ không thể truy cập và sử dụng được tài khoản Gmail nếu để mất cả 3 cách xác nhận trên.

Và mỗi 1 đoạn mã chỉ được sử dụng 1 lần, tất cả các đoạn mã sẽ không còn hiệu lực nếu bạn nhấn nút Generate New Codes ở phía bên ngoài.
Tạo mật khẩu dựa trên ứng dụng:
Tuy nhiên, việc sử dụng cơ chế xác nhận 2 bước này sẽ làm gián đoạn hoạt động của các ứng dụng email client, chat... và bất kỳ chương trình nào khác sử dụng mật khẩu của tài khoản Google. Và trong những trường hợp như vậy, chúng ta sẽ phải tạo mật khẩu riêng biệt dành cho ứng dụng không hỗ trợ tính năng xác nhận tài khoản qua 2 bước này.

Đặt tên cho từng chương trình riêng biệt này:

Và sau đó là việc khởi tạo mật mã, không cần phải ghi nhớ chuỗi mật khẩu này vì chúng ta có thể tạo mới bất kỳ lúc nào.

Mật mã này có thể giúp người dùng đăng nhập vào toàn bộ các tài khoản Google của họ và bỏ qua bước xác nhận 2 bước trên kia. Bên cạnh đó, các bạn có thể thu hồi lại nếu gặp phải bất kỳ hiện tượng bất thường nào.
Trong lần đăng nhập tiếp theo, thì người dùng sẽ phải nhập mã tương ứng hiện thời của ứng dụng Google Authenticator:

Google Authenticator là chương trình mã nguồn mở và dựa trên các chuẩn ứng dụng Open ngày nay. Hiện nay, đã có một số hãng phần mềm, chẳng hạn như LastPass đã bắt đầu kết hợp và sử dụng Google Authenticator để hoàn thiện hệ thống tính năng sản phẩm của họ.
Chúc các bạn thành công!