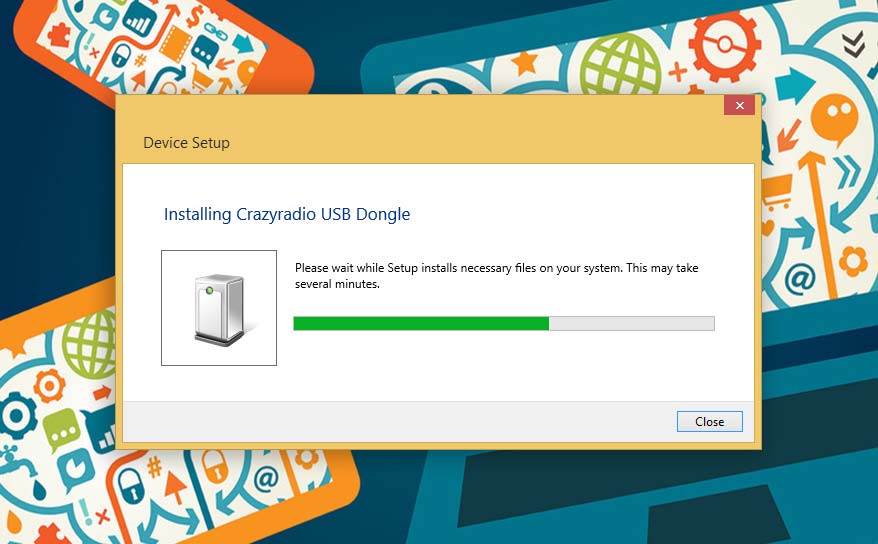 update windows hoặc khi có 1 thiết bị mới được gắn thêm vào máy tính của mình, ai trong chúng ta nếu may mắn thì Windows sẽ tự động nhận driver hết, còn nếu không thì chúng ta buộc phải cài đặt bằng tay cho từng thiết bị. Hôm nay thì mình xin hướng dẫn một số cách căn bản để cài đặt driver một cách nhanh chóng và đơn giản nhất.
update windows hoặc khi có 1 thiết bị mới được gắn thêm vào máy tính của mình, ai trong chúng ta nếu may mắn thì Windows sẽ tự động nhận driver hết, còn nếu không thì chúng ta buộc phải cài đặt bằng tay cho từng thiết bị. Hôm nay thì mình xin hướng dẫn một số cách căn bản để cài đặt driver một cách nhanh chóng và đơn giản nhất.
1. Download driver từ trang chủ về:
Hầu hết các hãng bán máy tính, linh kiện đều upload driver của họ lên trang chủ của hãng. Việc bạn cần làm là vào trang chủ đó, tìm đúng tên thiết bị, phiên bản Windows và tải về. Ngoài ra, các hãng bán laptop, còn cung cấp các công cụ auto detect để giúp người dùng dễ sử dụng hơn, mình xin kể ra một số trang để anh em tham khảo:

- Dell : https://www.dell.com/support/home/ae/en/aedhs1
- HP : https://support.hp.com/us-en/drivers
- Lenovo: https://support.lenovo.com/vn/en/ 
- Asus: https://www.asus.com/us/support/Download-Center/ 
- Acer: https://www.acer.com/ac/en/US/content/drivers Download Drivers and Manuals | Acer Official Site
2. Sử dụng Windows update:
Nếu máy bạn không có các thiết bị phần cứng quá chuyên biệt, và sau khi cài Windows xong, máy bạn đã nhận được mạng (wifi hoặc dây) thì bạn nên sử dụng Windows update để nó tự động dơwnload và cài đặt driver cho bạn. Để chạy windows update, bạn vào Settings / Update & Security / Windows Update => Check for update.

Tới đây, bạn chỉ việc để cho Windows tự động làm và mình thì có thể ra ngoài uống 1 tách cafe là được.
Lưu ý: việc update nhanh hay chậm, tùy vào bộ cài đặt của máy bạn mới hay không nữa nhé.
3. Sử dụng các phần mềm bên ngoài:
Nếu như trường hợp, bạn cài máy xong, máy bạn không nhận được driver của card mạng, điều này đồng nghĩa với cách 1 và cách 2 ở trên không xài được.
Trường hợp này, anh em thử tải về 1 bộ driver của gần như tất cả các card mạng, đó là "3dp net"
http://www.3dpchip.com/3dpchip/3dp/net_down_vi.php
Sau khi tải xong, các bạn cài đặt và sẽ thấy được giao diện như sau:

Bạn có thể click dấu cộng ( ) màu xanh để xem các thiết bị mạng được gắn trong máy

Sau đó bạn chỉ việc click vào tên thiết bị mà bạn muốn cài rồi bấm Next là xong 

Sau khi đã có mạng, bạn có thể sử dụng cách 2 cách trên để làm tiếp, hoặc dơwnload phần mềm 3dp Chip về để cài đặt từng cái một nhé.

Note: khi cài 3dp net, rất nhiều driver sẽ được giải nén ra ở C:\3DP\Net\ . Sau khi cài đặt xong, bạn nên Uninstall 3dp net đi để không gây nặng ổ cứng nhé.
4. Update driver thủ công:
Một số trường hợp driver anh em chưa biết là đã cài chưa hay đã outdate hoặc cài nhầm, thì anh em vào Device Manager nhé. Để vào Device manager, anh em dùng tổ hợp phím Windows X hoặc click chuột phải vào nút Start / chọn Device Manager

Nếu anh em thấy mục nào có dấu ! màu vàng là driver đó chưa được cài hoặc đã cài không đúng

Tiếp theo anhem cứ việc click chuột phải vào driver đó, chọn Update Driver và chọn Search automatically for updated driver sòftware


Đây là bài viết chi tiết những cách cài đặt Drivers cho máy tính để bàn và Laptop mà bạn có thể sử dụng và cũng tùy theo trường hợp cũng như tình huống mà bạn có thể linh hoạt chọn các cách khác nhau.
Hy vọng với bài viết này, sẽ giúp anh em dễ dàng hơn trọng việc cài đặt và sử dụng máy tính của mình. Anh em còn cách nào hay hơn cứ chia sẽ nhé.
THỦ THUẬT [Thủ thuật cơ bản] Các cách cài driver trên Windows 10
Home Global Support - vn
support.lenovo.com
Download Center | Official Support | ASUS USA
asus.com
Search for BIOS updates, manuals, drivers and patches for your Acer products.
acer.com
3DP Net download
3dpchip.com













