Một trong những cách để làm sinh động thêm cho nội dung tài liệu, người dùng có thể chèn hình ảnh, như chèn ảnh vào Word hay chèn ảnh vào Excel. Và khi chèn ảnh vào nội dung tài liệu, bạn có thể chèn thêm chữ vào ảnh để tạo thêm ghi chú, làm rõ nội dung nếu muốn.
Ngoài việc chèn biểu đồ Excel vào trong nội dung để làm rõ hơn nội dung cho bảng dữ liệu, người dùng cũng có thể chèn hình ảnh trong Excel để minh họa cho tài liệu đang trình bày. Bên cạnh đó, các tùy chỉnh chèn nội dung vào ảnh Excel cũng tương tự như chèn chữ vào ảnh trên Word, hay chèn chữ vào ảnh trên PowerPoint. Người dùng có thể chỉnh sửa định dạng chữ, màu chữ, cỡ chữ,… khi chèn vào ảnh trên Excel. Bài viết dưới đây sẽ hướng dẫn bạn đọc cách thêm chèn chữ vào ảnh trên Excel.
Cách thêm chữ vào hình ảnh trên Excel
Bước 1:
Để chèn ảnh vào Excel, người dùng nhấn chọn vào tab Insert rồi chọn Picture. Sau đó lựa chọn hình ảnh có sẵn trên máy tính, rồi click vào Insert để chèn ảnh vào tài liệu Excel.
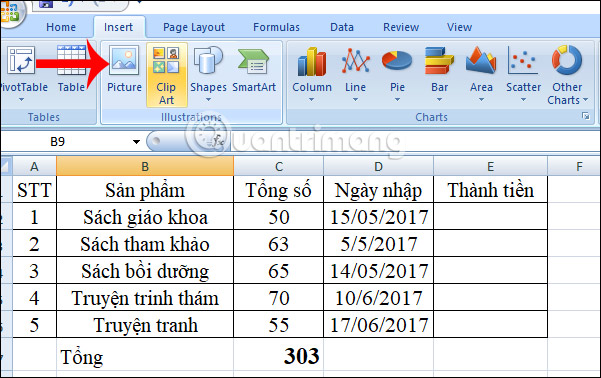
Bước 2:
Để chèn chữ vào hình ảnh trên Excel, cũng tại tab Insert nhấn vào mục Text box ở bên trên.
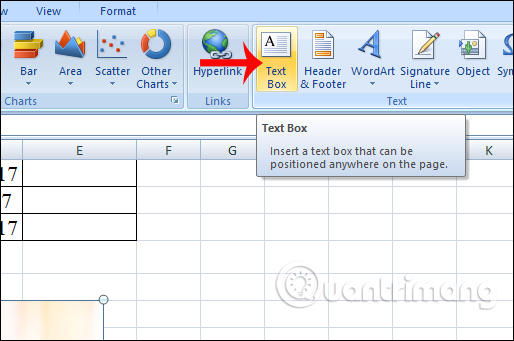
Sau đó bạn đưa chuột vào vị trí muốn chèn chữ trong ảnh rồi đặt và giữ chuột để kéo khung hình. Người dùng sẽ chỉ cần nhập chữ vào trong khung hình.
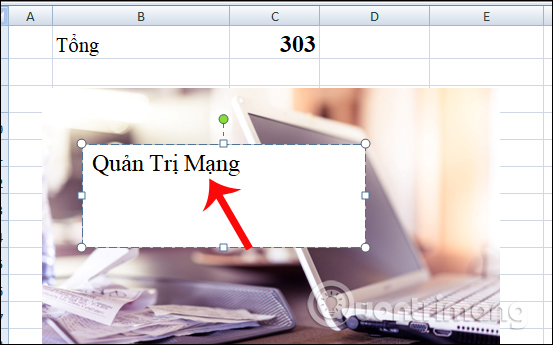
Bước 3:
Chữ viết có thể thay đổi kích cỡ hoặc font chữ tùy theo nhu cầu của từng người. Hoặc chúng ta có thể lựa chọn màu sắc cho chữ viết khi chèn vào trong ảnh Excel.
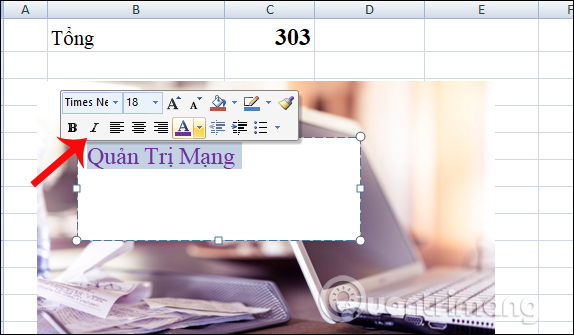
Bước 4:
Sau khi đã nhập nội dung cần thiết cũng như thực hiện những định dạng cho chữ viết, chúng ta sẽ xóa khung chữ và đưa khung về chế độ trong suốt, không còn màu trắng như ban đầu.
Click vào tab Format bên trên rồi nhấn tiếp vào Shape Fill. Để xóa khung màu trắng, nhấn chọn No Fill. Ngay lập tức khung viền chữ đã trở nên trong suốt như hình dưới đây.
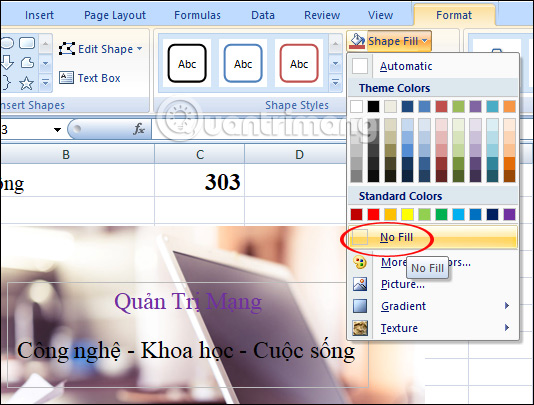
Trong trường hợp người dùng muốn chọn màu cho khung hình, cũng nhấn vào Shape Fill nhưng sẽ chọn màu nền cho khung mà mình muốn.
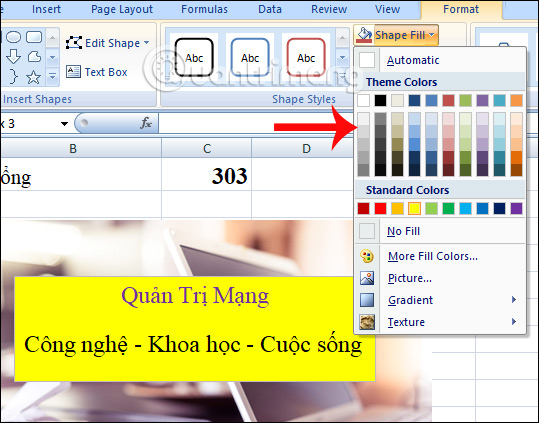
Bước 5:
Để bỏ đường viền của khung, cũng sẽ nhấn vào tab Format rồi chọn Shape Outline chọn tiếp No Outline. Viền khung cũng sẽ biến mất.
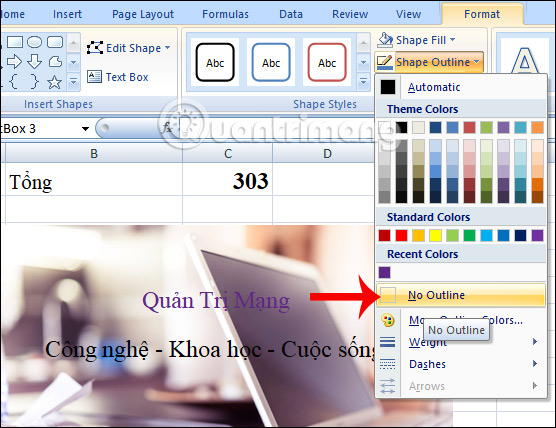
Tương tự nếu muốn làm nổi bật hơn cho nội dung chữ có thể tạo màu cho đường viên khung đó.
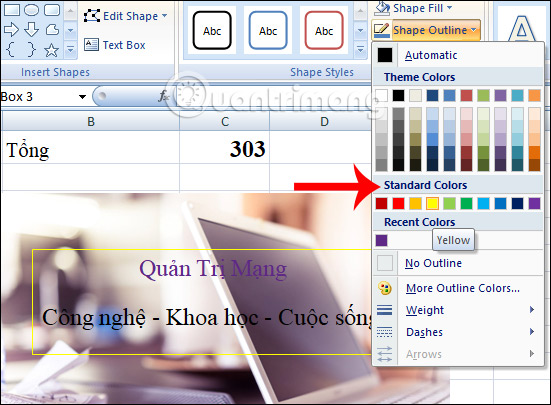
Cuối cùng, hình ảnh trong Excel của chúng ta sau khi chèn thêm chữ viết sẽ như hình dưới đây.
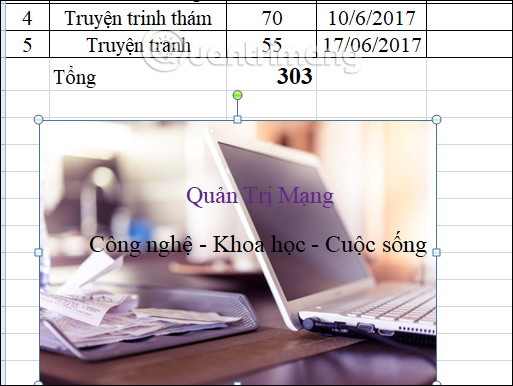
Nhìn chung, việc thêm chữ viết vào ảnh trên Excel không phải là thao tác khó, phức tạp, mà rất dễ thực hiện. Chúng ta hoàn toàn có thể thêm các nội dung theo yêu cầu vào ảnh, sau đó chỉnh, định dạng cho chữ tùy theo nhu cầu chèn chữ vào ảnh trên Excel ở từng tài liệu.
Video hướng dẫn thêm chữ vào ảnh trên Excel
Chúc các bạn thực hiện thành công!












