Để làm tăng thêm tính nghệ thuật cũng như sự chuyên nghiệp cho bảng dữ liệu trên Excel, người dùng có thể chèn thêm chữ nghệ thuật WordArt vào trong file tài liệu. Mặc dù với những file dữ liệu Excel đa phần chúng ta sẽ chỉ tập trung làm việc và xử lý số liệu, bảng biểu nhưng việc chèn thêm WordArt vào nội dung cũng tăng thêm hiệu quả cho file dữ liệu. Người xem sẽ chú ý hơn vào nội dung mà chúng ta tạo chữ nghệ thuật. Việc chèn WordArt trên Excel cũng tương tự như khi bạn chèn WordArt trên Word hay chèn WordArt trên PowerPoint vậy. Bài viết dưới đây sẽ hướng dẫn bạn đọc cách chèn WordArt vào Excel.
Hướng dẫn tạo chữ nghệ thuật trên Excel
Bước 1:
Tại bảng dữ liệu Excel người dùng nhấn vào tab Insert rồi chọn xuống mục Text để chèn WordArt. Có nhiều kiểu chữ nghệ thuật khác nhau để chúng ta chọn lựa sử dụng.
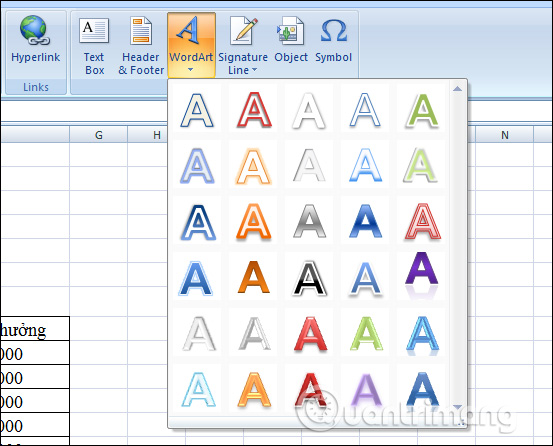
Bước 2:
Nhập nội dung vào khung viết chữ nghệ thuật như hình dưới đây.
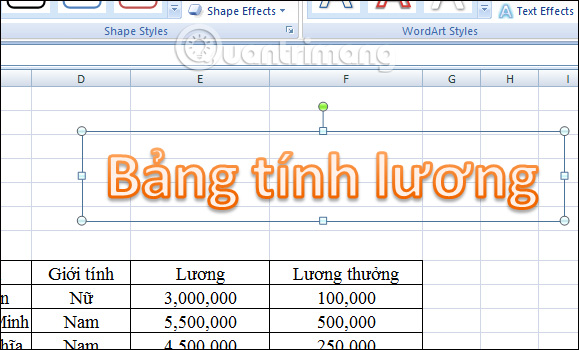
Bước 3:
Tiếp đến bạn bôi đen toàn bộ nội dung và hiển thị khung để điều chỉnh lại định dạng cho chữ nghệ thuật. Chúng có thể thay đổi lại kiểu chữ, cỡ chữ hay màu sắc cho chữ nếu muốn.
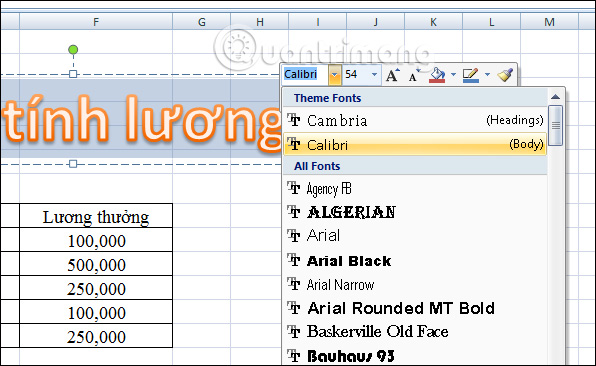
Trong trường hợp người dùng muốn thay đổi lại kiểu chữ nghệ thuật thì bôi đen chữ rồi nhấn vào phần Format, tại mục WordArt Styles nhấn vào phần mũi tên để mở rộng thêm.
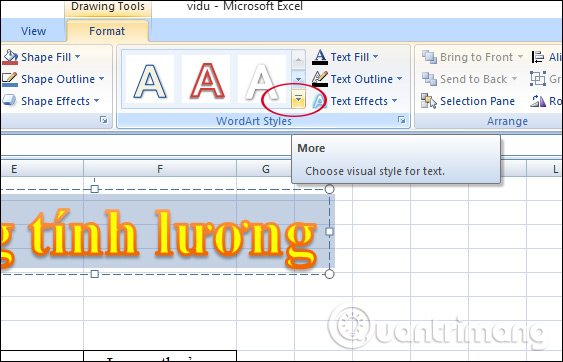
Nhấn vào kiểu chữ nghệ thuật mới muốn áp dụng lại cho bảng biểu dữ liệu. Khi chúng ta di chuột vào kiểu chữ mới nào thì sẽ được áp dụng ngay để xem trước kiểu chữ.
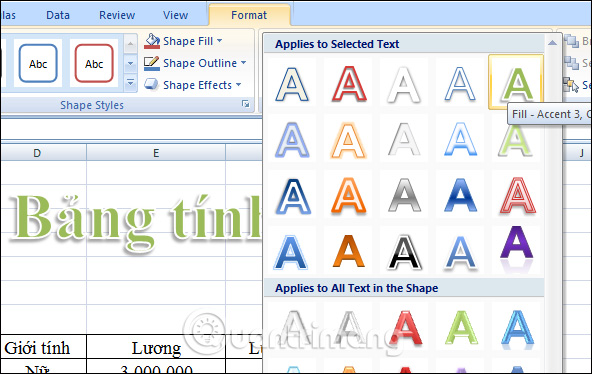
Bước 4:
Tiếp tục để chỉnh sửa cho chữ nghệ thuật tại phần Shape Styles sẽ có 3 mục chỉnh sửa định dạng chữ khác nhau.
- Shape Fill: Chọn màu cho chữ.
- Shape Outline: Chọn màu viền cho chữ.
- Shape Effect: Tạo hiệu ứng cho chữ.
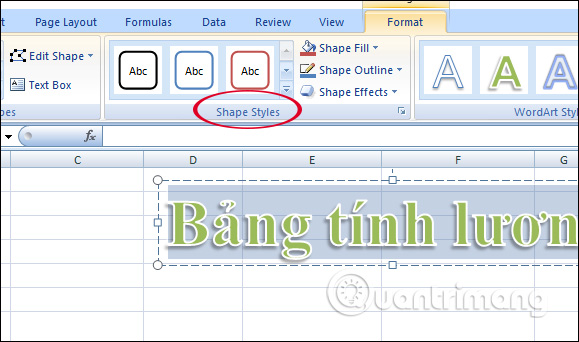
Chẳng hạn khi đổi màu nền cho chữ sẽ có những màu sắc như dưới đây. Khi di chuột vào màu sắc bạn có thể xem trước màu được áp dụng trên khung chữ thế nào để chọn được màu phù hợp.
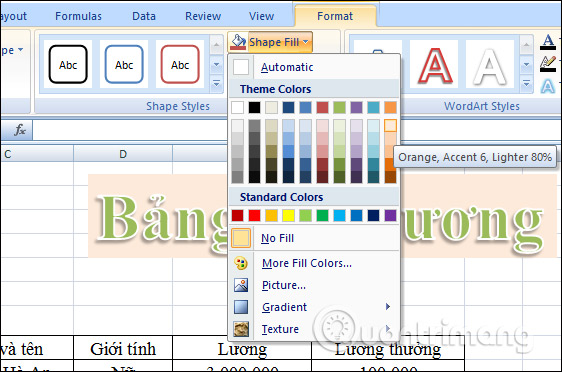
Bước 5:
Để chỉnh sửa lại nội dung của Word Art chọn Word Art Styles với các lựa chọn chỉnh sửa khác nhau.
- Text Fill: Màu cho chữ.
- Text Outline: Màu viền cho chữ.
- Text Effect: Tạo hiệu ứng cho chữ.
Bạn sử dụng hiệu ứng nào thì nhấn vào hiệu ứng đó để áp dụng cho nội dung chữ WordArt.
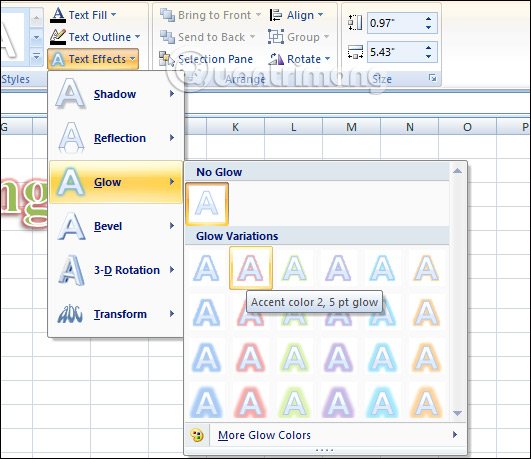
Kết quả cuối cùng sau khi đã áp dụng các hiệu ứng thì chữ WordArt sẽ như hình dưới đây.
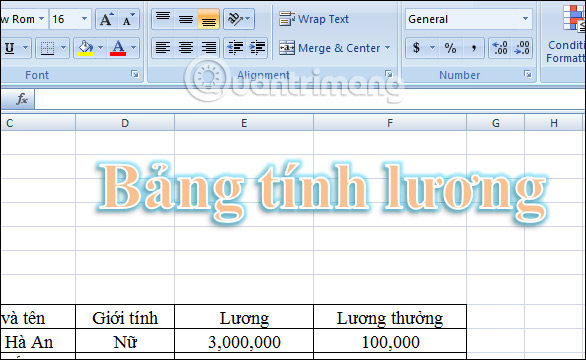
Nhìn chung những thao tác chèn WordArt vào Excel sẽ không hề khác khi chúng ta chèn vào các công cụ soạn thảo khác. Bạn vẫn có những mục để thay đổi lại kiểu chữ hay chỉnh thêm phần màu chữ, màu viền chữ,... Khi có thêm chữ WordArt trong nội dung thì tài liệu chắc chắn sẽ nổi bật hơn.
Chúc các bạn thực hiện thành công!













