Hàm AVERAGE trong Google Sheets có cách sử dụng tương tự như khi bạn sử dụng hàm AVERAGE trong Excel, với công thức hàm là giống nhau. Hàm AVERAGE để tính trung bình cộng của một dãy số, một mảng hoặc tham chiếu chứa số trong bảng dữ liệu. Cùng với hàm SUM thì hàm AVERAGE là một trong những hàm Google Sheets cơ bản nhất khi chúng ta xử lý bảng dữ liệu. Cách sử dụng hàm rất đơn giản, người dùng chỉ cần xác định vùng dữ liệu muốn tính trung bình cộng là được. Bài viết dưới đây sẽ hướng dẫn bạn đọc cách dùng hàm AVERAGE trong Google Sheets.
Cách sử dụng hàm AVERAGE trong Google Sheets
Hàm AVERAGE có cú pháp sử dụng là =AVERAGE(number1,[number2],…).
Trong đó:
- number1: đối số thứ nhất có thể là số, tham chiếu ô hoặc phạm vi chứa số muốn tính trung bình, bắt buộc có.
- number2: là các số, tham chiếu ô hoặc phạm vi chứa số bổ sung muốn tính trung bình tối đa 255 số, tùy chọn.
Lưu ý khi dùng hàm AVERAGE:
- Đối số tham chiếu ô hoặc phạm vi có chứa giá trị logic, văn bản hay ô rỗng thì tự động được bỏ qua, với giá trị 0 vẫn được tính.
- Những giá trị logic, biểu thị số dạng văn bản được nhập trực tiếp vào danh sách các đối số trong hàm sẽ được đếm.
- Nếu đối số là văn bản hay giá trị không thể chuyển đổi thành dạng số sẽ xảy ra lỗi.
Chúng ta sẽ tính tổng điểm trung bình điểm thi của các học sinh theo bảng dữ liệu dưới đây.
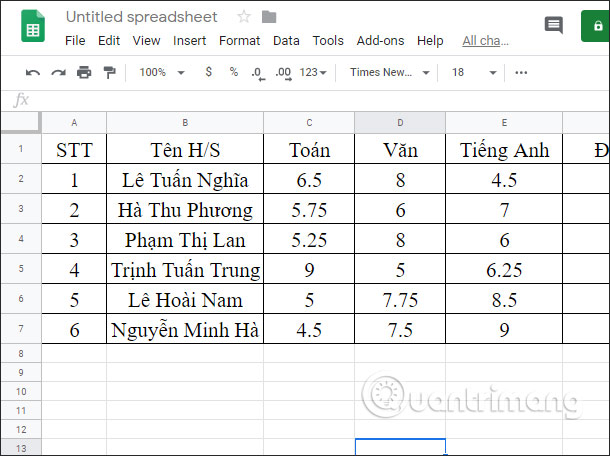
Bước 1:
Tại ô tính điểm trung bình đầu tiên, chúng ta nhập công thức =AVERAGE(C2:E2) rồi nhấn Enter.
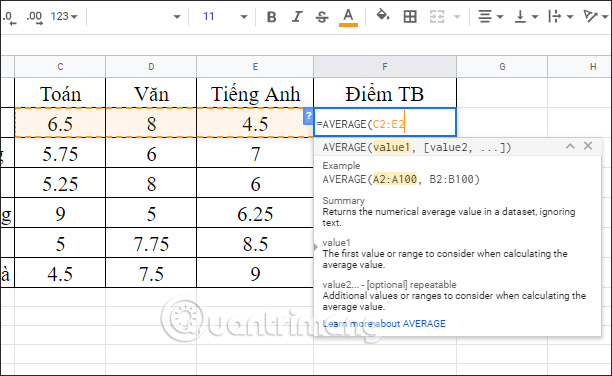
Kết quả chúng ta sẽ thấy hiển thị tổng điểm trung bình của 3 môn theo bảng dữ liệu.
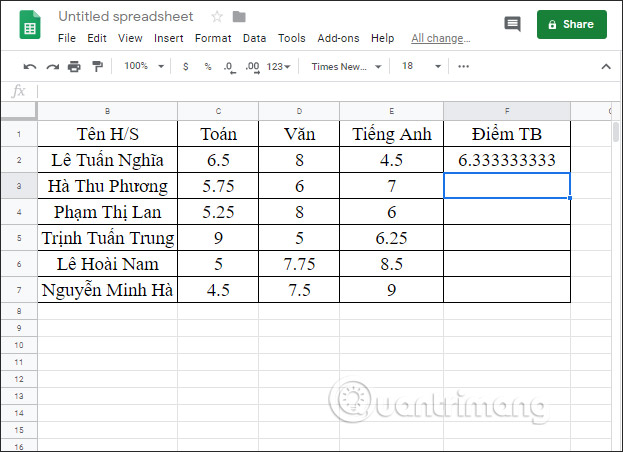
Bước 2:
Để tính kết quả trung bình cho những học sinh còn lại, người dùng chỉ cần click chuột tại ô kết qủa đầu tiên, rồi kéo xuống những ô còn lại.
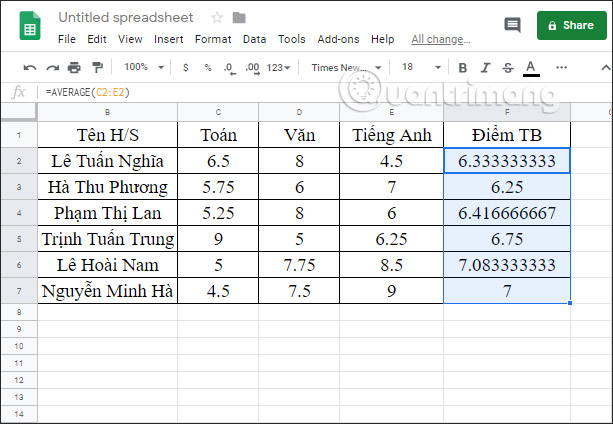
Bước 3:
Kết quả bảng tính trung bình cộng hiển thị số thập phân với nhiều giá trị đằng sau dấu chấm. Để làm gọn kết quả, trước hết bạn bôi đen toàn cột rồi nhấn vào mục Format để chỉnh lại định dạng.
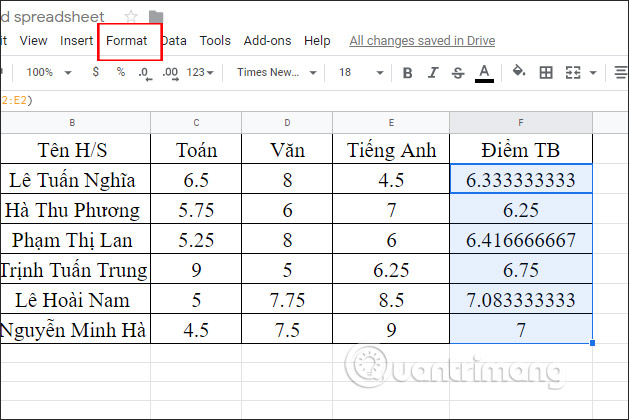
Bước 4:
Tiếp đến nhấn vào Number, rồi chọn định dạng Number.
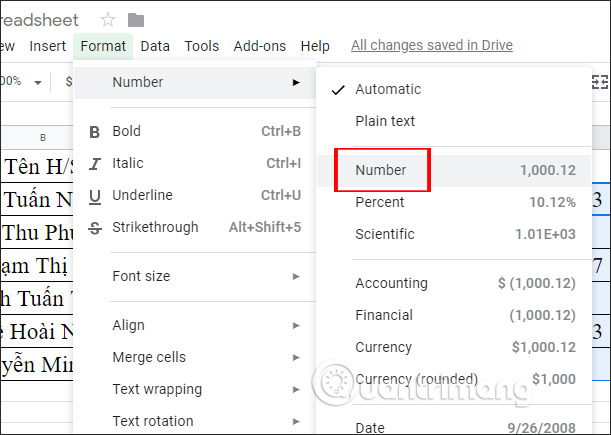
Kết quả điểm trung bình của 3 môn đã được làm gọn như hình dưới đây.
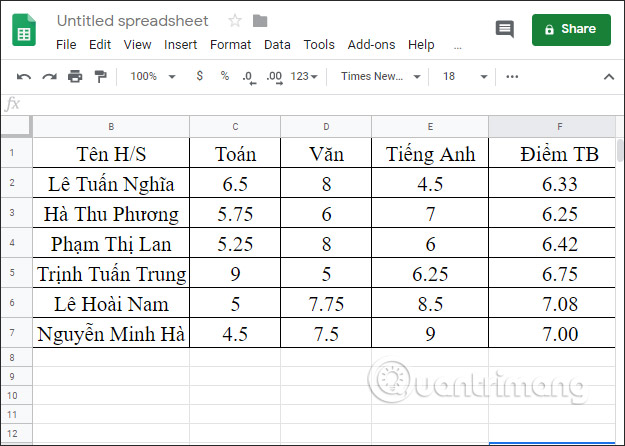
Với những dãy số có số 0 ở đằng sau mà bạn muốn bỏ đi, thì chỉ cần bôi đen rồi nhấn vào biểu tượng số 0 với mũi tên hướng sang trái để loại bỏ số 0. Mỗi một lần click chuột là loại bỏ 1 số 0 sau dấu thập phân.
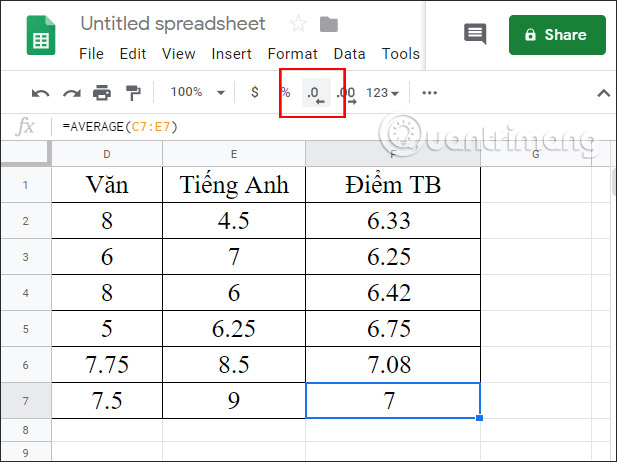
Như vậy việc sử dụng hàm AVERAGE trong Google Sheets rất đơn giản, không có nhiều vùng dữ liệu kết hợp. Bạn chỉ cần xác định vùng cần tính tổng trung bình cộng là được.
Chúc các bạn thực hiện thành công!













