Hàm IF trong Excel kiểm tra một điều kiện đúng hoặc sai. Nếu điều kiện là đúng thì hàm trả về một giá trị, nếu điều kiện sai hàm trả về giá trị khác
Hàm thường có 3 đối số: điều kiện bạn muốn kiểm tra, giá trị trả về nếu điều kiện đúng, và giá trị trả về nếu điều kiện sai
Cú pháp của hàm IF trong Excel
IF(Điều kiện kiểm tra, giá trị nếu điều kiện đúng, giá trị nếu điều kiện sai)
Điều kiện kiểm tra
Điều kiện kiểm tra sẽ đánh giá một biểu thức để xem nó TRUE (đúng) hay FALSE (sai).
Toán tử dùng để kiểm tra
|
| Giá trị để kiểm tra | Kết quả | |
| A = 10 B =5 | C = 15 D = 10 | ||
| = (Bằng) | A = B | FALSE (Sai) | |
| A = D | TRUE (Đúng) | ||
| > (Lớn hơn) | A > B | TRUE (Đúng) | |
| A > C | FALSE (Sai) | ||
| < (Nhỏ hơn) | A < B | FALSE (Sai) | |
| A < C | TRUE (Đúng) | ||
| >= (Lớn hơn hoặc bằng) | A >= B | TRUE (Đúng) | |
| A >= D | TRUE (Đúng) | ||
| A >= C | FALSE (Sai) | ||
| <= (Nhỏ hơn hoặc bằng) | A <= B | FALSE (Sai) | |
| A <= C | TRUE (Đúng) | ||
| A <= D | TRUE (Đúng) | ||
Giá trị điều kiện đúng
Điều kiện IF đúng sẽ trả về một giá trị hoặc phép toán. Dù là giá trị hay phép toán thì kết quả vẫn trả về trong ô có chứa hàm IF().
Giá trị điều kiện sai
Điều kiện IF sai sẽ trả về một giá trị hoặc một phép toán và kết quả trả về trong ô chứa hàm IF().
Ví dụ hàm IF trong Excel
Để hiểu rõ hàm IF trong Excel, theo dõi ví dụ sau
Theo dõi ví dụ về tính toán tiền thưởng dựa trên toàn bộ lượng hàng bán. Một công ty trả cho nhân viên bán hàng 5% tiền thưởng nếu giá của tổng số hàng bán ra dưới 5000$ mỗi tháng, còn nếu giá trên 5000$ mỗi tháng thì trả cho nhân viên đó 10% tiền thưởng
Viết theo hàm IF():
IF(Tổng lượng bán>5000, Tổng lượng bán * 10%, Tổng lượng bán * 5%)
- Nhập dữ liệu dưới đây cho cột A và B
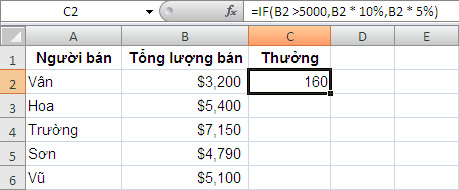
- Gõ hàm IF() vào một ô. Trong trường hợp này, chọn ô C2
- Từ menu Insert, kích Function…, hộp thoại Insert Function hiển thị
Hoặc nhấn tổ hợp phím tắt Shift+F3
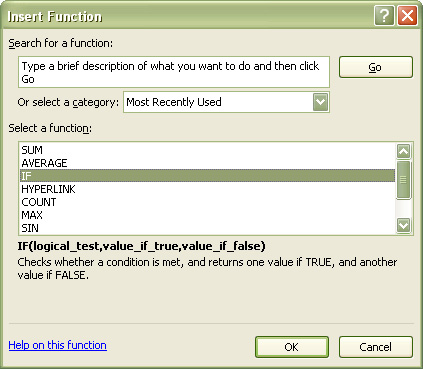
- Từ hộp thoại Insert Function, chọn hàm IF và kích OK. Hộp thoại Function Argumens hiển thị
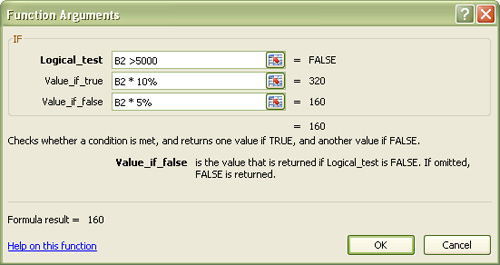
- Trong mục Logical_test, nhập B2 > 5000. Nhấn phím Tab
- Trong mục Value_if_true, nhập 10%. Nhấn phím Tab
- Trong mục Value_if_false, nhập 5%. Kích OK.
- Các ô từ C3 đến C6 được thực hiện giống như ô C2
Chú ý: Bất cứ lúc nào bạn thay đổi dữ liệu từ cột B2 tới B6, phần tiền thưởng của nhân viên được tự động tính toán.
Xem thêm: Cách sử dụng hàm Vlookup trong Excel













