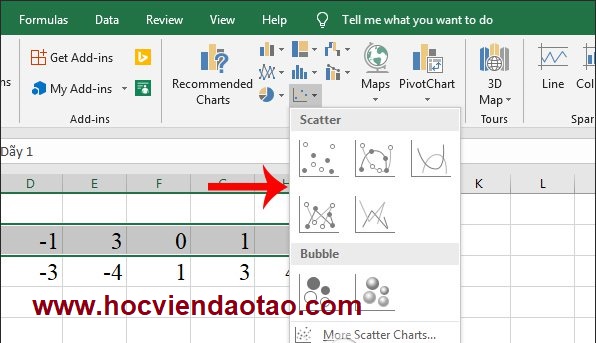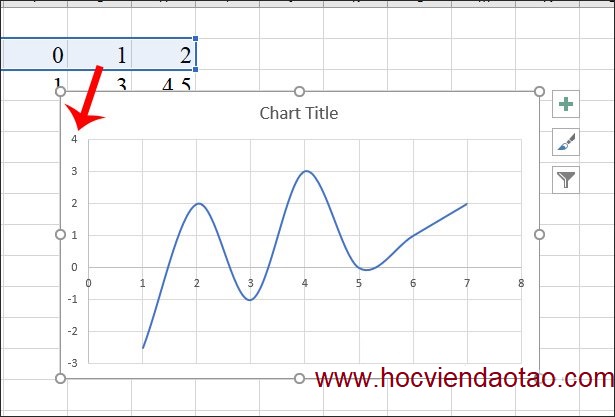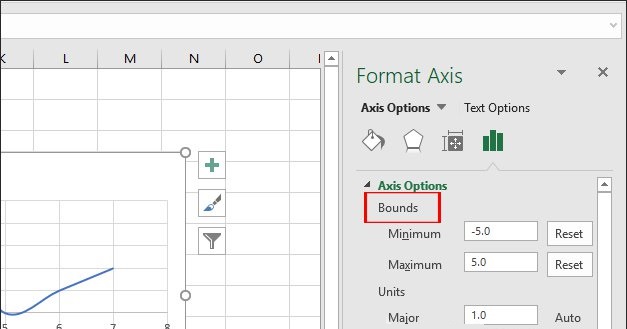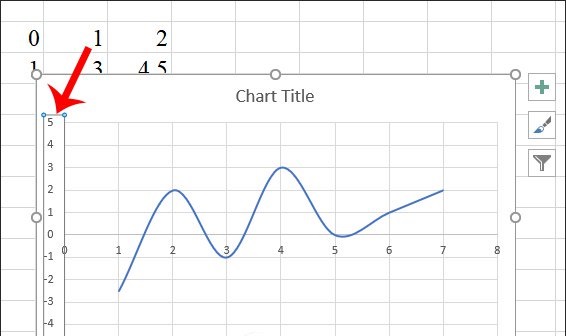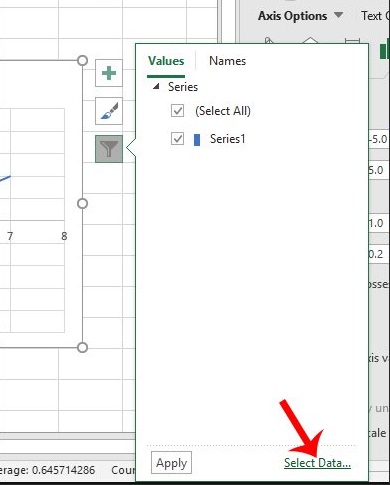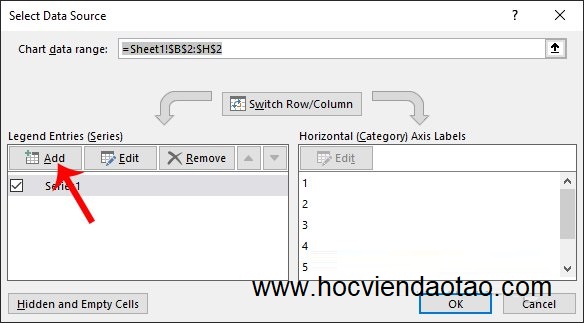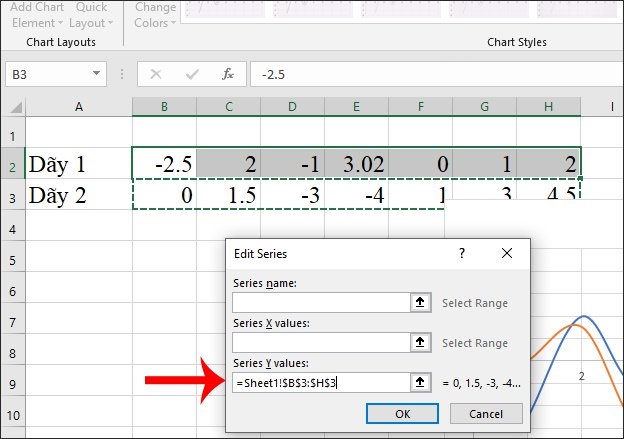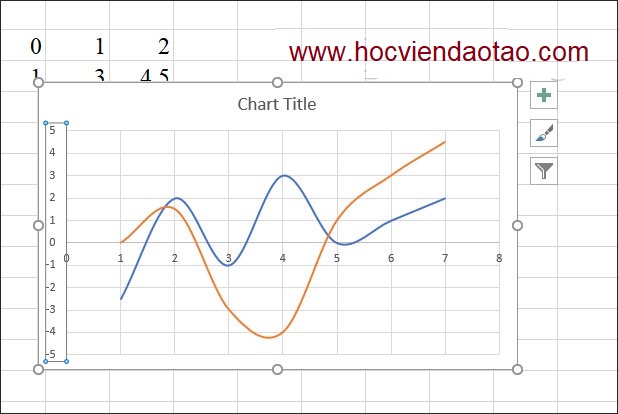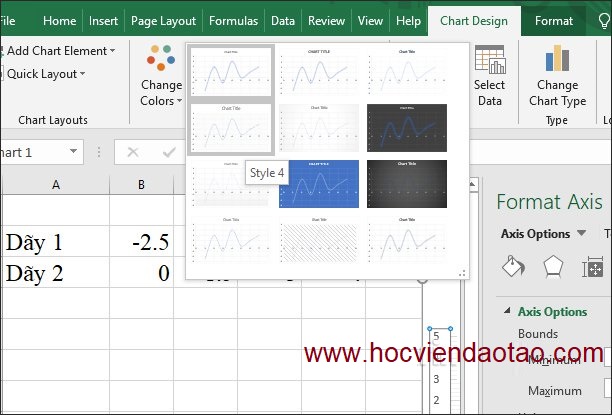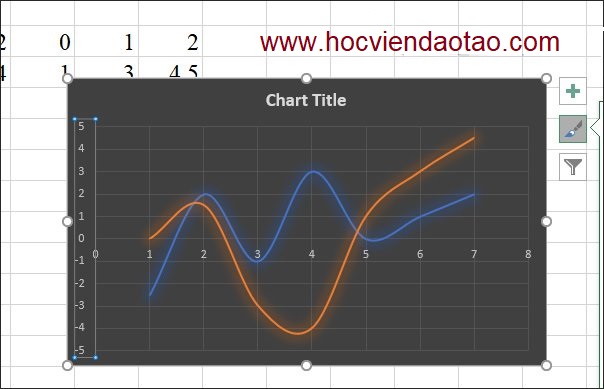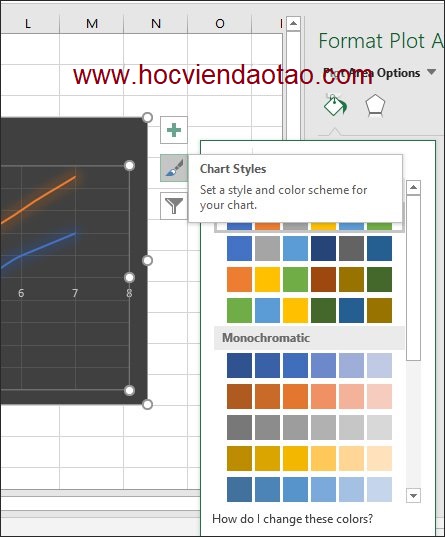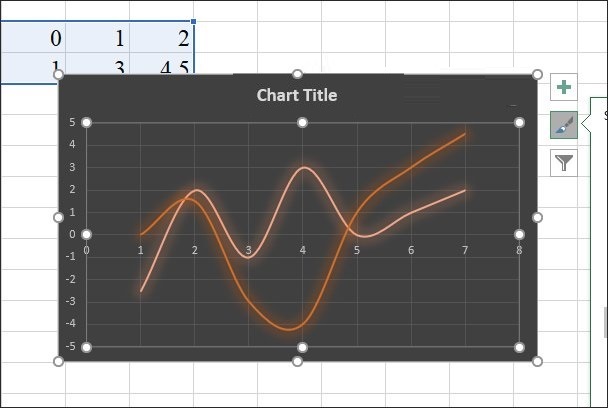Vẽ biểu đồ trên Exel là thao tác đơn giản và cơ bản khi chúng ta làm việc với công cụ văn phòng. Khi đó người dùng được lựa chọn loại biểu đồ phù hợp nhất để biểu diễn, hay so sánh số liệu trong bảng tùy theo nhu cầu sử dụng. Và bên cạnh việc vẽ biểu đồ số liệu thông thường thì chúng ta có thể vẽ đồ thị hàm số trên Excel. Để vẽ đồ thị hàm số có nhiều phần mềm hỗ trợ, đặc biệt là GeoGebra phần mềm vẽ đồ thị, hình học trực quan chất lượng cho các thầy cô và học sinh. Tuy nhiên chúng ta cũng có thể biểu diễn đồ thị đơn giản ngay trên Excel với bài hướng dẫn dưới đây.
Hướng dẫn vẽ đồ thị hàm số trên Excel
Bước 1:
Trước tiên bạn phải nhập dãy số cho phương trình như hình dưới đây. Tiếp đến bôi đen dãy số 1 rồi nhấn vào
Insert chọn vào
biểu tượng Scatter để lựa chọn đồ thị muốn sử dụng.
Bước 2:
Tiếp đó chúng ta nhấn đúp chuột vào
dãy số dọc bên trái đang hiển thị trong biểu đồ.
Hiển thị giao diện ở bên phải để người dùng tiến hành điều chỉnh giá trị của đồ thị. Tại phần
Bounds bạn chỉnh sửa giá trị min và max là -5.0 và 5.
Khi đó đồ thị sẽ thay đổi các giá trị tại dãy số dọc bên trái như hình.
Bước 3:
Tại đồ thị hàm số, người dùng nhấn vào
biểu tượng hình phễu và hiển thị giao diện tiếp theo, nhấn chọn vào
Select Data.
Trong giao diện Select Data Source nhấn vào
nút Add để thêm giá trị cho biểu đồ.
Bước 4:
Trong giao diện mới tại phần
Series Y value, người dùng sử dụng chuột để bôi đen vào
dãy số thứ 2 trong bảng để nhập giá trị cho dãy Y. Nhấn OK để thêm giá trị.
Bước 5:
Kết quả chúng ta đã được đồ thị hàm số vẽ trên Excel như hình dưới đây.
Bước 6:
Nếu người dùng muốn thay đổi lại kiểu hiển thị biểu đồ, tại phần
Chart Styles chúng ta lựa chọn lại kiểu biểu đồ mà mình muốn sử dụng.
Kiểu biểu đồ sẽ được đổi ngay sau đó.
Để thay đổi màu sắc cho từng giá trị trong biểu đồ hàm số, người dùng nhấn vào
biểu tượng cọ vẽ, nhấn tiếp vào
mục Color rồi chọn bộ đôi màu khác để hiển thị cho từng giá trị.
Ngay sau đó biểu đồ đã được thay đổi sang màu sắc mới.
Trên đây là từng bước vẽ đồ thị hàm số trong Excel với dạng đồ thị cơ bản và đơn giản. Sau khi vẽ xong chúng ta thực hiện các bước thay đổi lại kiển hiển thị, nhập tên đồ thị như khi tạo biểu đồ thông thường trong Excel.
Chúc các bạn thực hiện thành công!

|
| Học viện Đào tạo Trực Tuyến |
| Public group · 10280 members |
|
|
| Chia sẻ kiến thức, kinh nghiệm giúp bạn có nhiều trải nghiệm và kiến thức hơn |
|
Khóa học “Thiết kế bài giảng điện tử”, Video, hoạt hình
kiếm tiền Youtube bằng phần mềm Camtasia Studio
|
Khóa đào tạo Power BI phân tích báo cáo để bán hàng thành công
Khóa học AutoIt dành cho dân IT và Marketing chuyên nghiệp
Khóa học hướng dẫn sử dụng Powerpoint từ đơn giản đến phức tạp HIỆU QUẢ
Khóa học Thiết kế, quản lý dữ liệu dự án chuyên nghiệp cho doanh nghiệp bằng Bizagi
Khóa học Phân tích dữ liệu sử dụng Power Query trong Excel
Khóa học HƯỚNG DẪN THIẾT KẾ VIDEO CLIP CHO DÂN MARKETING CHUYÊN NGHIỆP

HƯỚNG DẪN THIẾT KẾ QUẢNG CÁO VÀ ĐỒ HỌA CHUYÊN NGHIỆP VỚI CANVA
Hãy tham gia khóa học để trở thành người chuyên nghiệp. Tuyệt HAY!😲👍
GOOGLE SPREADSHEETS phê không tưởng
Khóa hoc lập trình bằng Python
tại đây
Hãy tham gia khóa học để biết mọi thứ
Để tham gia tất cả các bài học, Bạn nhấn vào đây
Khóa học sử dụng Adobe Presenter-Tạo bài giảng điện tử
Khóa học sử dụng Edmodo để dạy và học hiện đại để thành công
Tham gia nhóm Facebook
Cập nhật công nghệ từ Youtube tại link: https://www.youtube.com/channel/UCAJ8Zn9hgWCefbt65CP0cSQ/videos
Để tham gia khóa học công nghệ truy cập link: http://thuvien.hocviendaotao.com
Mọi hỗ trợ về công nghệ email: dinhanhtuan68@gmail.com