Trong quá trình soạn thảo tài liệu Word, do nội dung dài hoặc bạn muốn chèn thêm nội dung vào vị trí bất kỳ nên muốn tạo thêm trang mới, sang trang mới để nhập nội dung.
Vị trí của trang mới có thể đằng sau nội dung đang nhập, hay thêm trang trắng ở vị trí bất kỳ nào đó hoặc trang mới tách nội dung văn bản đã nhập ở trang trước. Để thêm trang trắng ngay sau nội dung văn bản đang nhập thì chỉ cần nhấn Enter là được. Tuy nhiên cách này không thể áp dụng với những trường hợp thêm trang trắng phức tạp khác, mà người dùng phải sử dụng tổ hợp phím khác. Bài viết dưới đây sẽ tổng hợp các trường hợp thêm trang trắng trên Word và cách thực hiện.
1. Cách thêm trang trắng cuối văn bản Word
1. Thêm trang mới có nội dung
Một số trường hợp sang trang mới cần nội dung văn bản từ trang trước đó, người dùng chỉ cần nhấn tổ hợp phím tắt Ctrl+Enter là được.
Đầu tiên bạn đặt trỏ chuột tại vị trí muốn tách sang trang mới, rồi nhấn tổ hợp phím Ctrl+Enter là được.
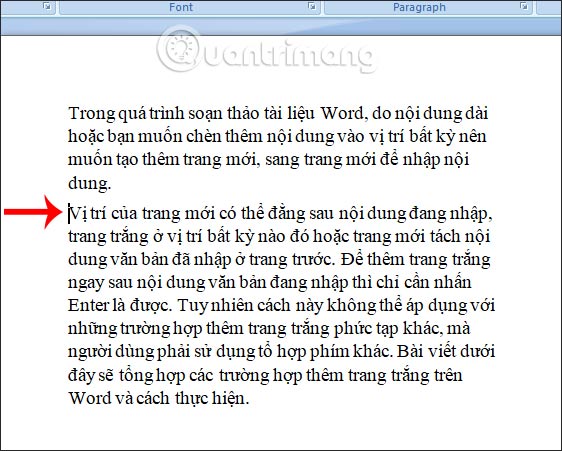
Kết quả như hình dưới đây. Toàn bộ nội dung đằng sau trỏ chuột đã được chuyển sang trang mới, và nội dung này cũng ở phía sau nội dung trước trỏ chuột mà chúng ta tiến hành tách.
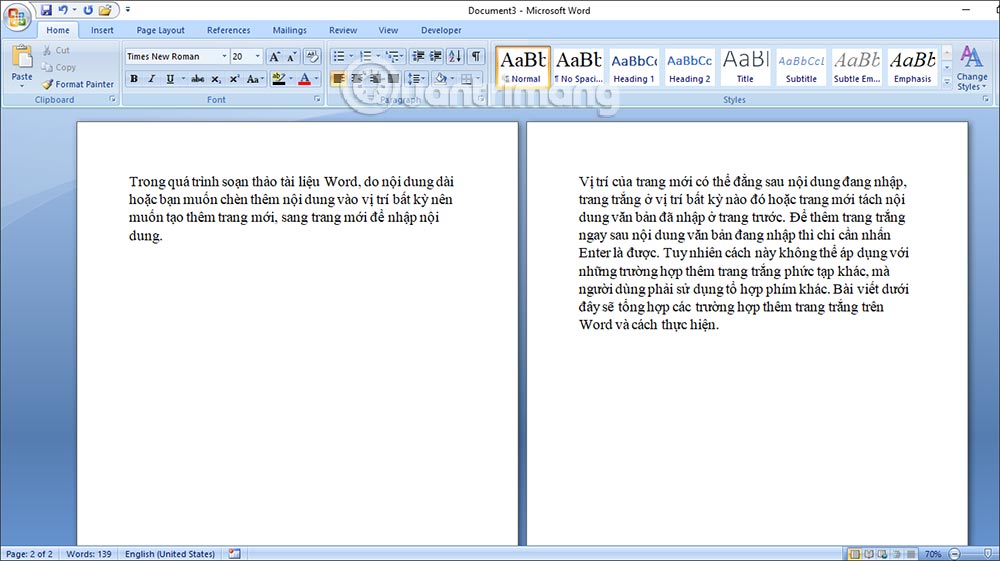
2. Thêm trang trắng sau nội dung
Để thêm trang trắng mới hoàn toàn, không chứa nội dung và ở đằng sau nội dung mà bạn đang nhập, chúng ta cũng dùng tổ hợp phím Ctrl+Enter nhưng vị trí đặt trỏ chuột không giống với phần 1.
Chúng ta đặt trỏ chuột ở phía cuối cùng của văn bản đang nhập rồi nhấn tổ hợp phím Ctrl+Enter.

Kết quả được trang trắng không chứa nội dung văn bản như hình dưới đây.
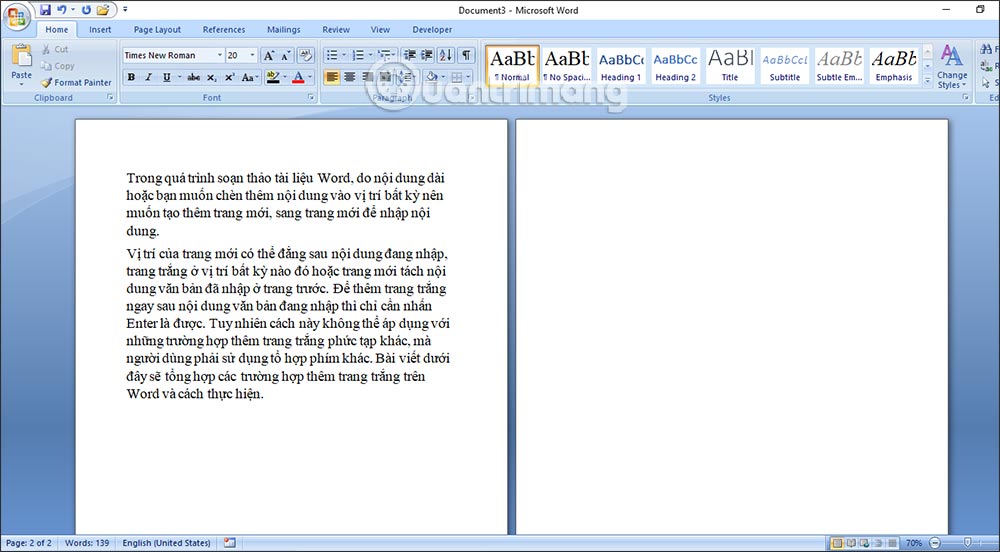
2. Cách thêm trang trắng Word vị trí bất kỳ
Ở phần 1 người dùng tiến hành thêm trang trắng vào vị trí cuối cùng của đoạn văn bản, có nội dung hay trang mới hoàn toàn. Ở phần 2 này chúng ta sẽ biết cách thêm trang trắng ở bất kỳ vị trí nào mà bạn muốn.
Bước 1:
Chúng ta đặt con trỏ vào vị trí muốn chèn trang trắng. Tiếp đó nhấn vào mục Insert ở thanh ribbon và chọn vào Blank Page ở ngay phía bên dưới.
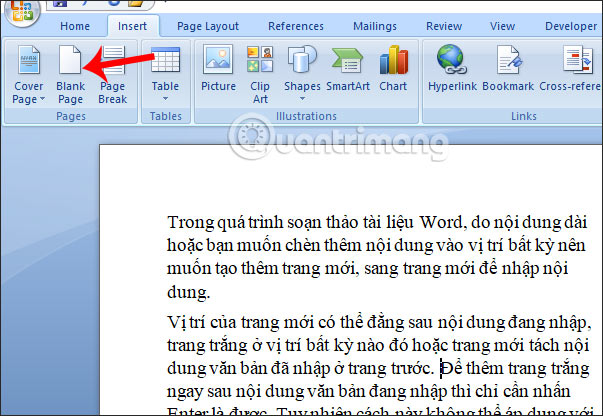
Bước 2:
Kết quả có một trang trắng chèn ngay đằng trước vị trí mà chúng ta đặt trỏ chuột như hình dưới đây.
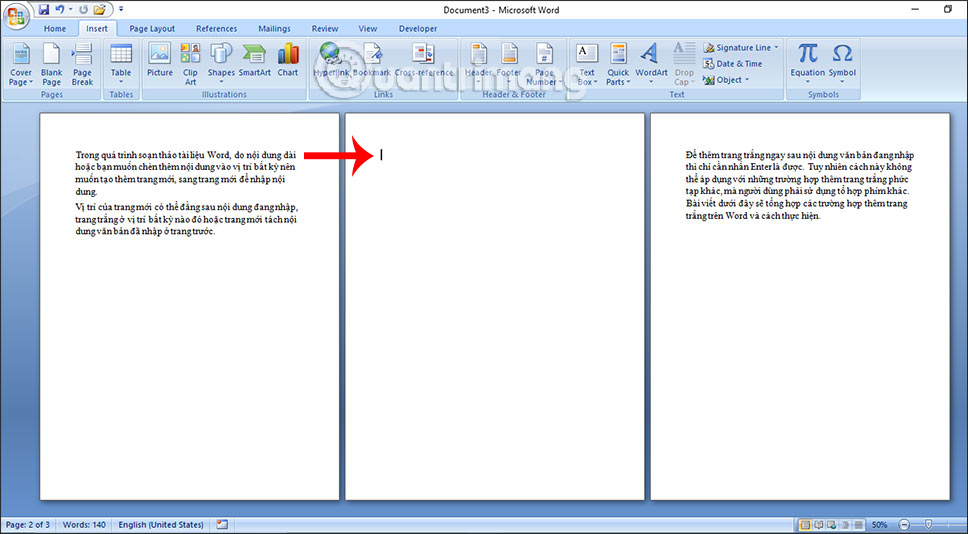
3. Cách xóa trang trắng trên Word
Để xóa trang trắng đã tạo người dùng đưa con trỏ chuột tới đầu trang trắng, rồi nhấn tổ hợp phím Ctrl+Delete.
Kết quả trang trắng chen giữa nội dung như hình đã còn không còn. Ngoài ra còn nhiều cách để xóa trang trắng, người dùng truy cập vào bài viết để đọc thêm Cách xóa trang trắng trong Word cực dễ.
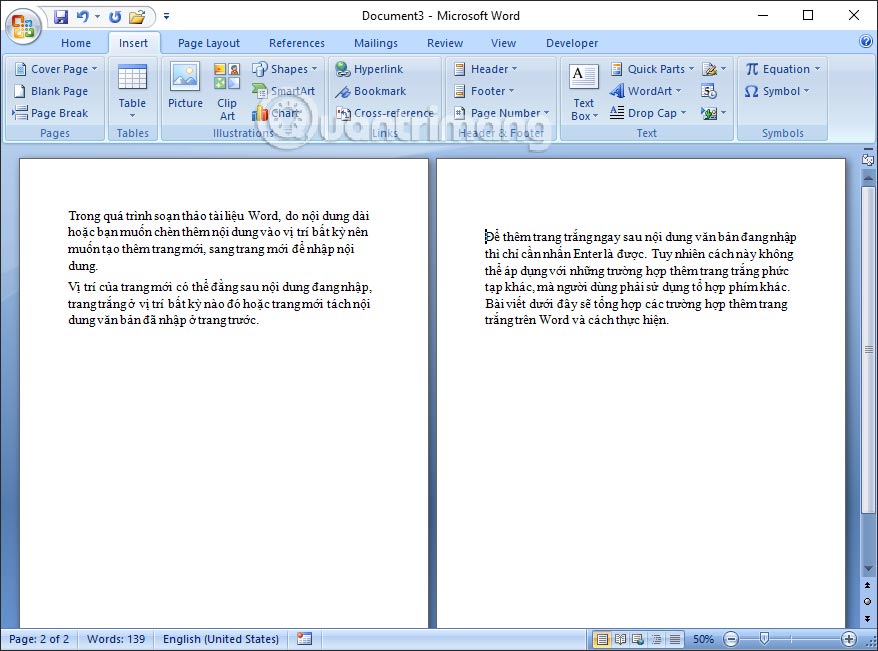
Trên đây là cách thêm trang trắng, trang mới trên Word với nhiều trường hợp khác nhau. Để thêm trang trắng đằng sau văn bản thì bạn cần sử dụng phím Ctrl+Enter và chỉ khác vị trí đặt con trỏ. Nếu muốn chèn trang trắng ở vị trí bất kỳ thì dùng Blank Page.
Chúc các bạn thực hiện thành công!



































