Để bảo mật nội dung trên Word, nhiều người lựa chọn cách chèn watermark, chèn logo để hạn chế tình trạng sao chép. Vậy với file Excel có thể chèn watermark được không?
Cũng giống như Word người dùng hoàn toàn có thể chèn chữ, logo hoặc ảnh chìm vào nội dung trên file Excel. Với việc chèn thêm logo như vậy, chúng ta có thể quảng bá thương thiệu, công ty,… Người dùng sẽ lựa chọn chèn watermark kiểu chữ chìm hoặc hình ảnh chìm vào file Excel. Tuy nhiên trên Excel không có công cụ Watermark như trên Word. Vậy làm sao để chèn watermark trên Excel?
1. Hướng dẫn chèn chữ chìm trên Excel
Bước 1:
Bạn mở file Excel cần chèn watermark rồi nhấn vào tab Insert rồi chọn Header & Footer Text.
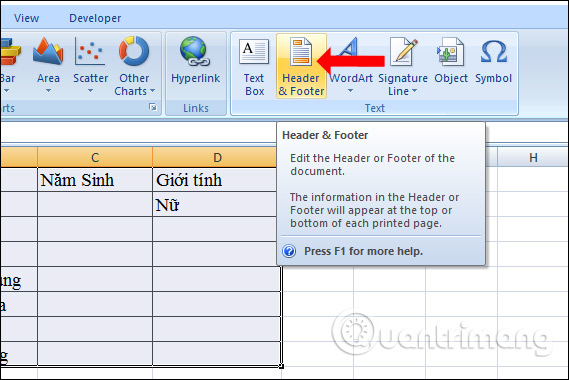
Bước 2:
Hiển thị khung nhập Header ngay trên đầu nội dung bảng dữ liệu. Người dùng hãy nhập nội dung mà bạn muốn tạo chữ chìm trong file Word.
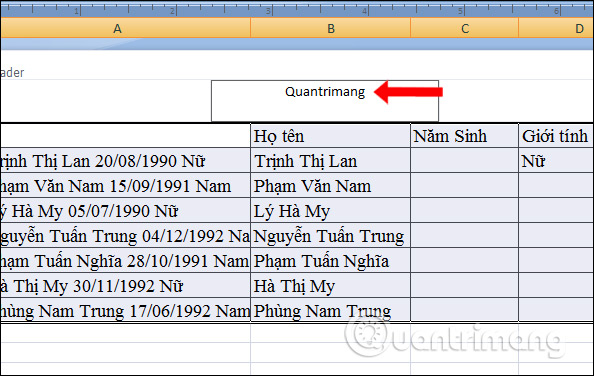
Bước 3:
Tiếp đến bôi đen chữ vừa nhập rồi nhấn vào tab Home để định dạng lại kiểu chữ, cỡ chữ và chọn màu sắc cho chữ. Với phần chọn màu sắc chúng ta nên chọn kiểu màu nhạt để tránh rối mắt khi hiển thị trong nội dung tài liệu.
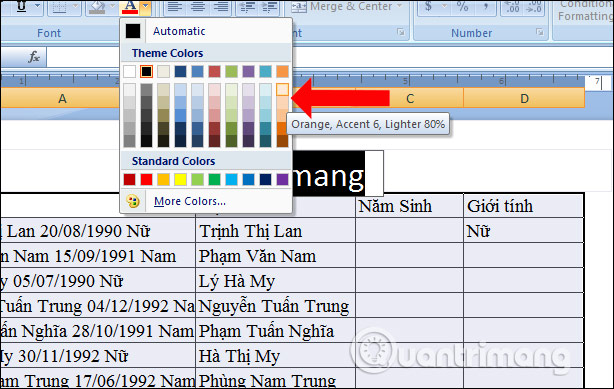
Bước 4:
Tiếp đến đặt trỏ chuột ở đầu đoạn chữ vừa gõ rồi nhấn Enter xuống dòng, căn chỉnh bằng phím Space để tới vị trí muốn chèn watermark trên Excel. Khi chọn xong vị trí thì click vào một ô bất kỳ trên file Excel.
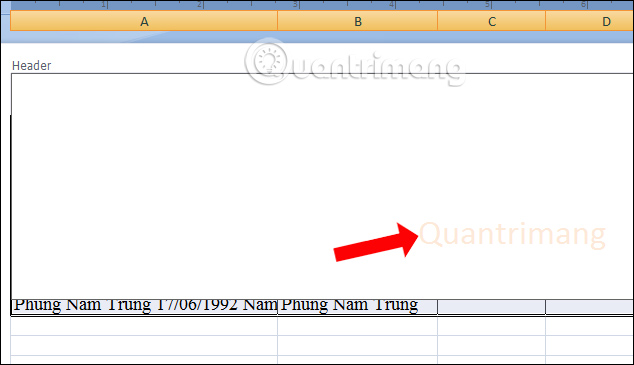
Kết quả chúng ta sẽ được watermark, chữ chìm trong file Excel như hình dưới đây.
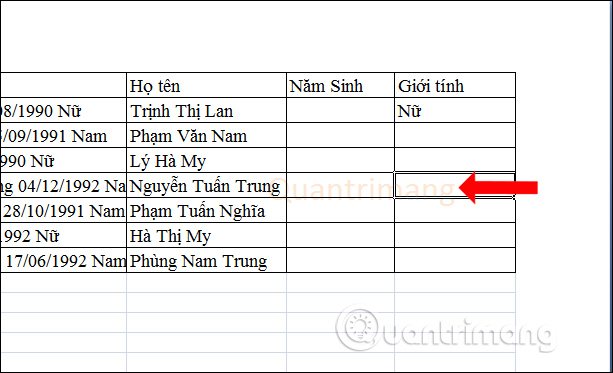
Trong trường hợp người dùng muốn đổi lại màu chữ, hay định dạng lại watermark thì cũng nhấn vào Insert, chọn Header & Footer Text rồi tiến hành định dạng lại như bên trên.
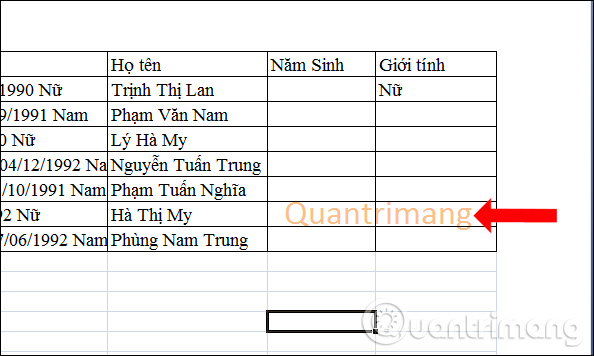
Video hướng dẫn chèn chữ chìm trên Excel
2. Cách chèn logo hoặc ảnh chìm trên Excel
Thay vì sử dụng chữ để tạo watermark cho file Excel, người dùng có thể thay thế bằng hình ảnh để chèn vào nội dung Excel thu hút người xem.
Bước 1:
Chúng ta cũng click vào tab Insert và chọn Header & Footer Text. Tiếp tục nhấn vào Picture để tìm ảnh muốn chèn vào file Excel.
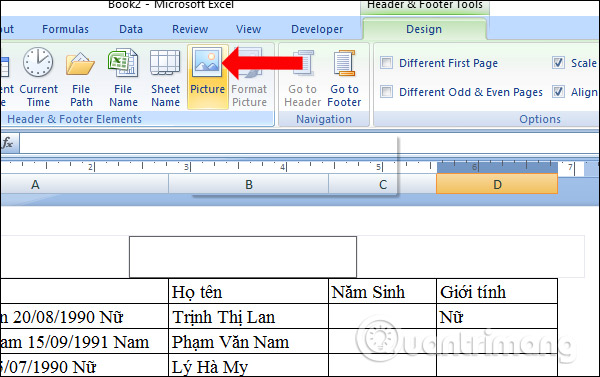
Nhấn vào hình ảnh hoặc logo trong thư mục máy tính và chọn vào Insert.
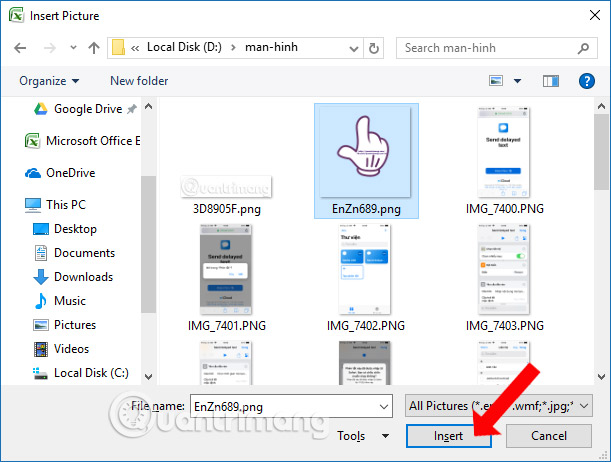
Bước 2:
Khi đó trên phần Header sẽ hiển thị nội dung &[Picture] như hình dưới đây. Bây giờ bạn cũng click chuột vào ô bất kỳ trên Excel.
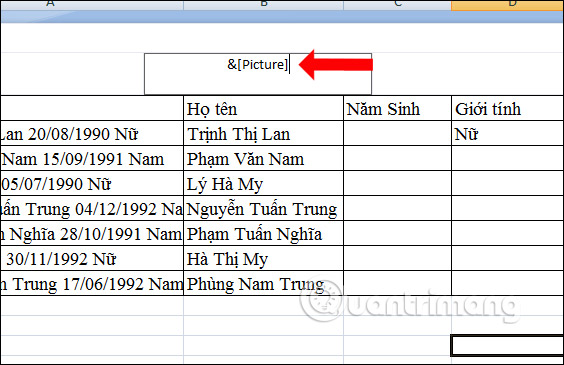
Bước 3:
Kết quả chúng ta sẽ được ảnh hiển thị chìm trong nội dung file Excel. Tuy nhiên màu sắc của logo vẫn được giữ nguyên nên cần phải làm mờ màu logo.
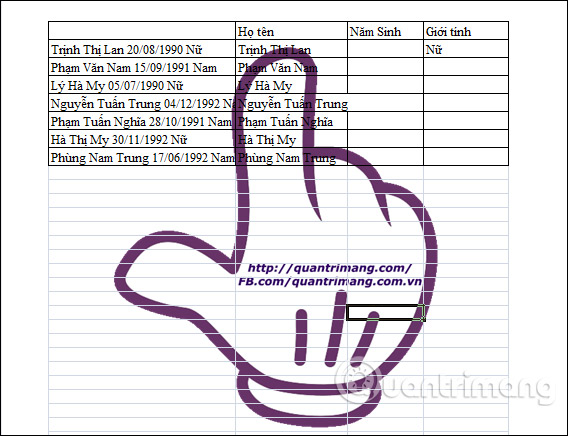
Bước 4:
Người dùng tiếp tục click vào Header bên trên cùng giao diện rồi nhấn tiếp vào phần Format Picture.
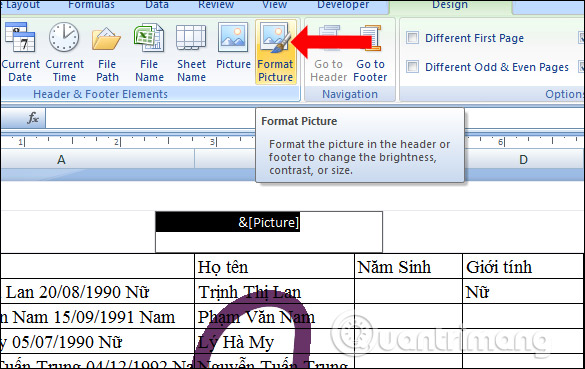
Bước 5:
Hiển thị hộp thoại Format Picture, bạn click vào tab Picture và chọn Color là Washout rồi click OK để làm mờ hình ảnh trong file Excel. Các mục khác bạn giữ nguyên không thay đổi.
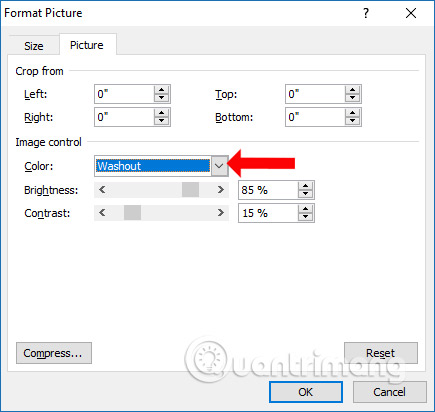
Kết quả logo đã được làm mờ khi chèn trên file Excel.
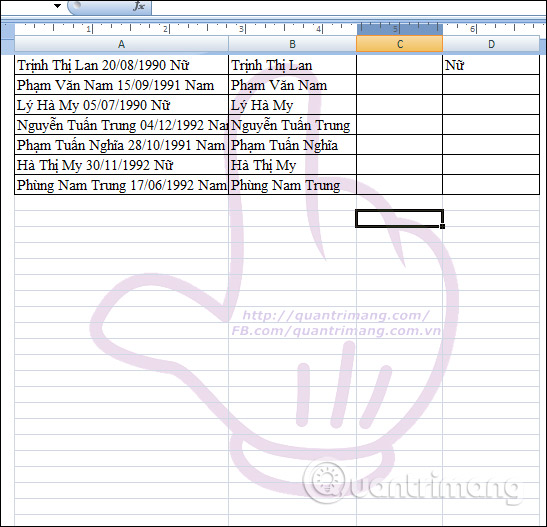
Không hiển thị công cụ Watermark trên thanh công cụ như trên Word, để chèn watermark trên Excel người dùng phải sử dụng công cụ chèn Header trên Excel. Chúng ta có thể chèn chữ hoặc logo chìm tùy vào nhu cầu của từng người.
Video hướng dẫn chèn logo trên Excel
Xem thêm:
- Cách tạo bảng Excel, chèn bảng trong Excel
- Hướng dẫn cách đặt mật khẩu bảo vệ an toàn file Excel
- Cách tạo mật khẩu bảo vệ cho sheet Excel
Chúc các bạn thực hiện thành công!





































