Tính năng chia màn hình máy tính hỗ trợ người dùng rất nhiều trong việc quan sát nội dung, đối chiếu nội dung trên nhiều cửa sổ khác nhau. Với Excel cũng như vậy, khi bạn chia bảng dữ liệu theo chiều ngang hay chiều dọc sẽ xem được thêm nhiều nội dung của bảng tính mà không phải kéo xuống quá nhiều. Đặc biệt nếu người dùng cần so sánh số liệu trong bảng thống kê dài thì có thể tách thành nhiều phần khác nhau để kiểm tra. Để tách bảng dữ liệu trên Excel, chúng ta cần sử dụng tới công cụ Split trên Excel và được hướng dẫn trong bài viết dưới đây của Hocviendaotao.com.
Cách dùng Split tách bảng Excel thành 4
Bước 1:
Đầu tiên bạn nhấn vào ô A1 trong bảng dữ liệu Excel rồi nhấn vào tab View trên thanh công cụ. Sau đó bạn chọn tiếp vào tính năng Split.
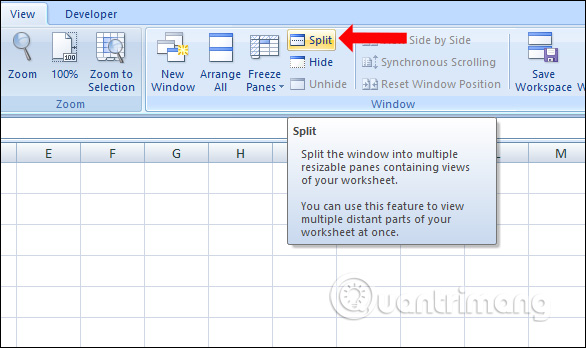
Kết quả file Excel đã được tách thành 4 bảng dữ liệu như hình dưới đây. Nội dung ở từng bảng dữ liệu đều giống nhau.
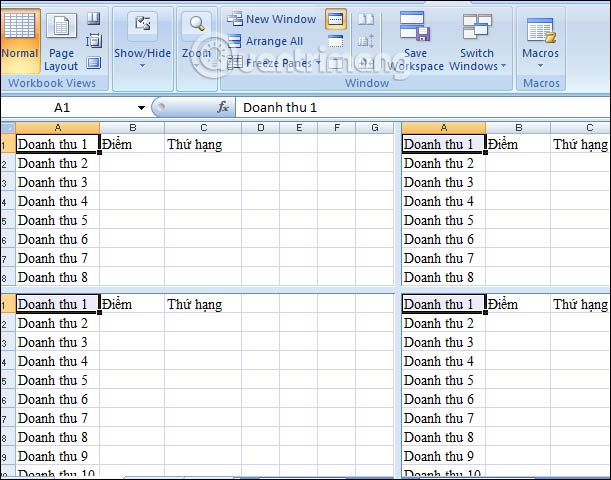
Bước 2
4 bảng dữ liệu được căn chỉnh đều nhau và được ngăn cách bởi 2 đường kẻ ngang và dọc khi bạn click vào. Bạn có thể thu hẹp hoặc kéo giãn phần vùng bảng dữ liệu, không để phần ngăn cách ở trung tâm tùy theo nhu cầu sử dụng. Có thể thu hẹp về bên trái hoặc bên phải tùy vào người dùng.
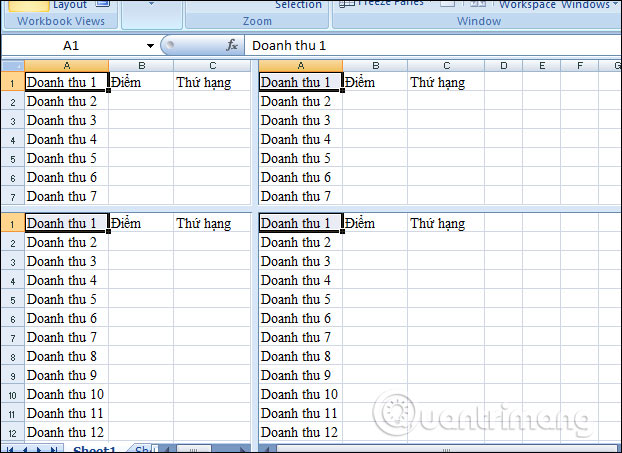
Bước 3:
Ở từng phần bảng dữ liệu đều có thanh cuộn để di chuyển lên xuống hoặc sang trái sang phải. Như vậy người dùng dễ dàng so sánh dữ liệu ở 4 bảng. Để hủy chế độ phân tách bảng Excel chỉ cần nhấn lại vào tính năng Split là được.
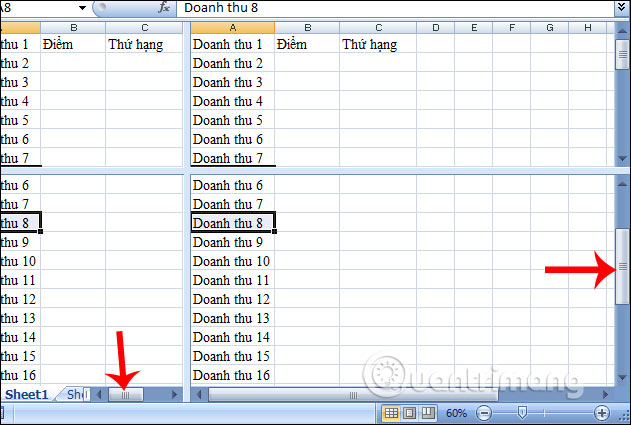
2. Cách chia bảng dữ liệu Excel thành 2 phần
Nếu người dùng không muốn chia thành 4 phần như trên thì có thể chia bảng dữ liệu kiểu dọc hoặc kiểu ngang, thành 2 bảng dữ liệu.
Bước 1:
Để tách bảng dữ liệu theo chiều ngang thành 2 phần, người dùng click chuột tại vị trí ô bất kỳ trừ ô đầu tiên rồi nhấn vào Split để tách bảng.
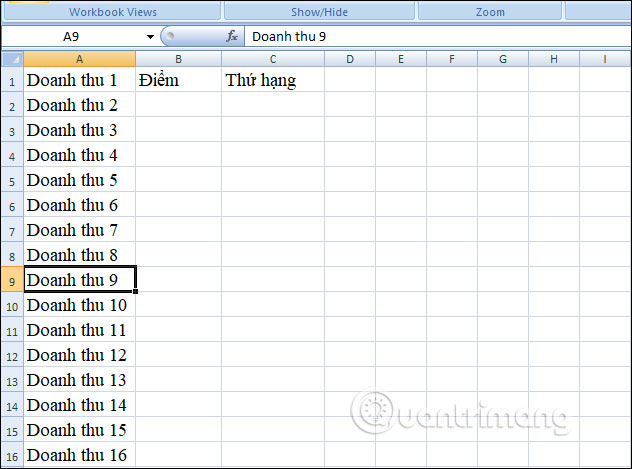
Kết quả bảng dữ liệu được tách làm 2 như hình dưới đây.
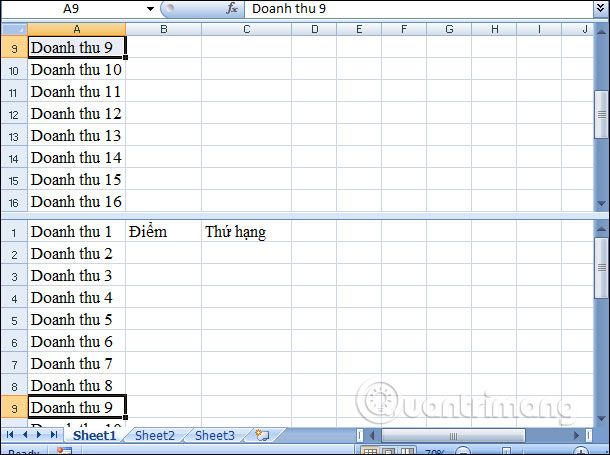
Bước 2:
Để tách bảng dữ liệu Excel theo chiều dọc, bạn chỉ cần click chuột tại ô đầu tiên của cột trắng bất kỳ, rồi cũng nhấn vào Split bên trên.
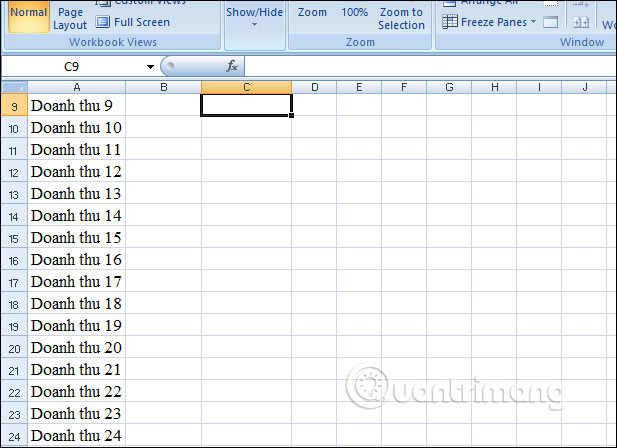
Kết quả bảng dữ liệu được tách thành 2 phần theo chiều dọc như hình dưới đây. Chúng ta cũng có thể tăng hoặc giảm kích thước của 1 trong 2 bảng dữ liệu.
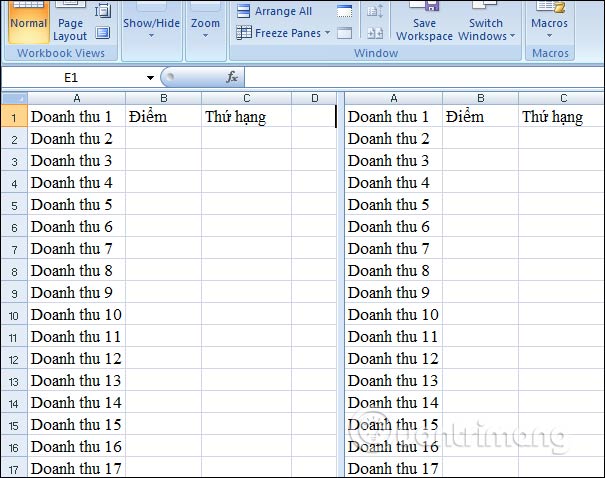
Với công cụ Split trên Excel thì bảng dữ liệu được tách thành nhiều kiểu khác nhau, từ kiểu tách thành 4 bảng hay thành 2 bảng theo hàng ngang, hàng dọc. Nội dung dữ liệu ở từng bảng nhỏ được giữ nguyên, dễ dàng so sánh nội dung.
Chúc các bạn thực hiện thành công!





































