Microsoft Power Query là một công cụ hữu ích để làm việc với dữ liệu bên trong Microsoft Excel. Nó đi kèm với rất nhiều tính năng giúp quản lý bộ dữ liệu đơn giản nhưng mạnh mẽ.
Power Query hữu ích nhất khi làm việc với nhiều bộ dữ liệu. Nó hoạt động như một cầu nối giữa các bộ dữ liệu và Microsoft Excel.
Để chứng minh điều đó, bài viết sẽ hướng dẫn bạn thực hiện một tác vụ chung nơi Power Query tỏa sáng: Kết hợp hai bộ dữ liệu khác nhau thành một.
Microsoft Power Query là gì?
Microsoft Power Query là một công cụ có trong Microsoft Excel cho Windows. Nó chỉ được bao gồm trong các phiên bản Excel 2016 hoặc mới hơn, vì vậy hãy kiểm tra các phiên bản này để bắt đầu sử dụng Power Query. Người dùng mới nên đảm bảo rằng đã nắm được mọi thứ cơ bản trong Excel trước khi bắt đầu sử dụng Power Query.
Những gì Power Query cho phép bạn làm là load dữ liệu từ một số nguồn khác nhau, chỉnh sửa dữ liệu đó và sau đó nhập dữ liệu vào bảng tính Excel. Hãy tìm hiểu thêm về lý do tại sao bạn nên bắt đầu sử dụng Microsoft Power Query.
Một trong những loại nguồn mà bạn có thể lấy dữ liệu là các trang tính Excel khác. Để có được dữ liệu minh họa cho Power Query trong bài viết này, ví dụ sẽ sử dụng 2 bảng tính Excel riêng biệt, chứa các bộ dữ liệu tương tự, sau đó kết hợp chúng thành một.
Thiết lập dữ liệu
Hãy chọn 2 workbook Excel, lần lượt là "Cars.xlsx" và "Trucks.xlsx" trong ví dụ. Nội dung của những bảng tính này rất đơn giản. Mỗi bảng tính chứa một bảng mô tả một số phương tiện nhất định được phân loại theo các cột: "Make", "Model", "Color" và "Year".
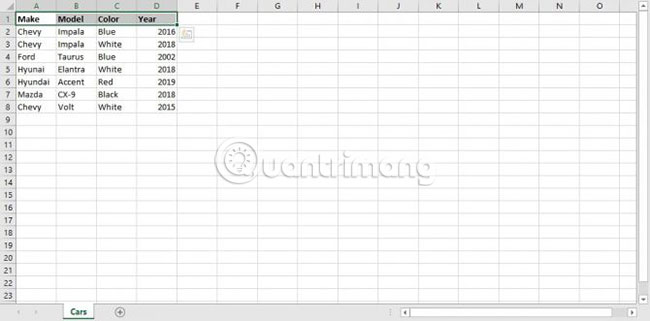
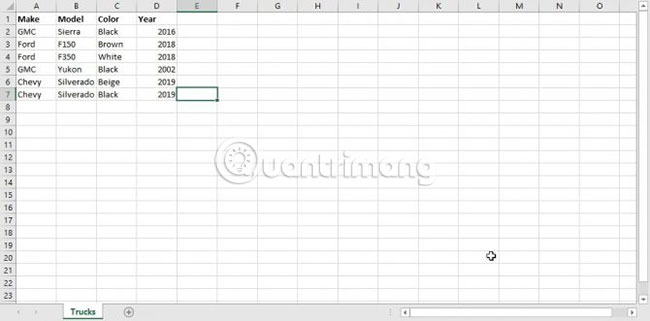
Ví dụ cũng đang tạo ra một workbook trống có tiêu đề "Vehicles.xlsx" để thực hiện công việc của mình.
Để đơn giản, bài viết đang sử dụng hai bộ dữ liệu có cùng thông tin tiêu đề. Mục tiêu ở đây là tạo ra một bảng mới với cả thông tin về xe hơi và xe tải.
Những workbook này đã được lưu vào máy tính. Bây giờ, hãy bắt tay làm việc với Power Query nào!
Load dữ liệu vào Power Query Editor
Để bắt đầu, tất cả những gì bạn cần làm là mở workbook chứa dữ liệu đã tạo. Trong trường hợp này, workbook là "Vehicles.xlsx".
Power Query rất dễ sử dụng. Bạn không cần phải mở workbook có chứa dữ liệu để trích xuất những gì mình cần. Trong "Vehicles.xlsx", điều hướng đến tab Data chứa các tùy chọn cho workbook.
Bạn sẽ thấy tùy chọn "Get Data" trong các thanh công cụ. Tùy chọn này là mục nhập vào Power Query và sẽ cho phép bạn chọn nguồn dữ liệu của mình.
Bạn muốn làm việc với một workbook Excel, vì vậy hãy chọn tùy chọn "From File", theo sau là "From Workbook".
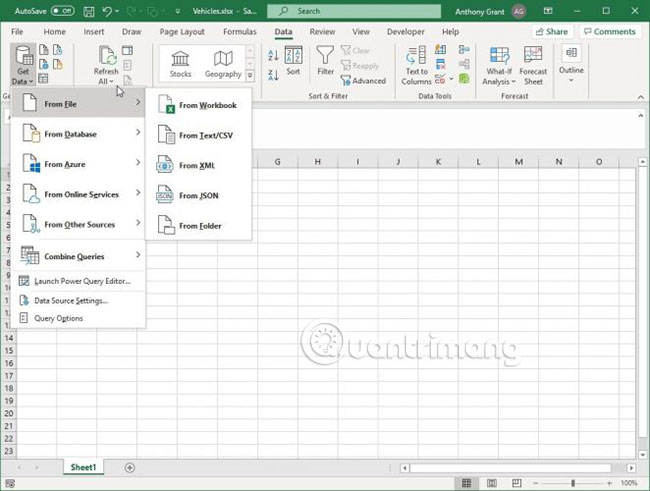
Trình chỉnh sửa sẽ mở file explorer và bạn có thể điều hướng đến workbook ở bất cứ đâu trên PC. Trước tiên, bạn sẽ chọn file "Cars.xlsx".
Khi bạn chọn xong file của mình, menu Power Query Navigator sẽ load để hiển thị cho bạn bản xem trước của trang tính đã chọn. Lưu ý file "Cars.xlsx", cũng như trang tính được hiển thị trong Navigator. Nhấp vào trang tính và bảng sẽ load trên menu giống như nó xuất hiện trong bảng tính! Nhấp vào "Transform Data" để mở dữ liệu trong trình chỉnh sửa.
Sử dụng Power Query Editor
Power Query Editor có rất nhiều tùy chọn, đừng lo lắng về những thứ đó ngay bây giờ, vì bạn sẽ chỉ làm quen với những điều cơ bản trong bài viết này. Thoạt nhìn, dữ liệu đã được upload đúng cách! Nó trông giống như một bảng Excel. Dữ liệu được sắp xếp theo hàng và cột, với các tiêu đề được đặt tên ở trên cùng.
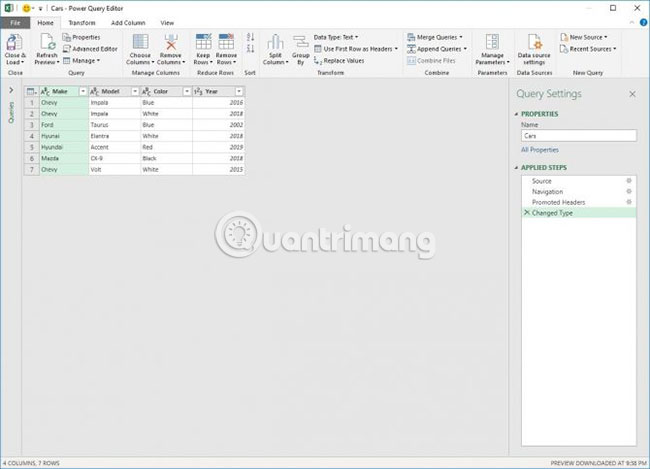
Bên phải bạn là một menu có tên là "Query Settings" có chứa một cửa sổ "Applied Steps". Các bước ở đây là thay đổi được thực hiện cho bảng. Lưu ý phần này để sử dụng sau.
Ở phía xa bên trái, nhấp vào biểu tượng "Queries" sẽ mở rộng menu và hiển thị tên của bảng bạn đang làm việc. Power Query có thể lấy nhiều bảng cùng một lúc và sẽ hiển thị tất cả trong thanh công cụ này.
Để nối hai bảng với nhau, cả hai bảng cần phải được upload lên Power Query. Bạn đã có một cái, hãy upload nốt cái kia.
Thêm nguồn dữ liệu thứ hai
Bên trong trình chỉnh sửa, ở góc trên cùng bên phải, là nút "New Source". Nút này cho phép bạn chọn một nguồn dữ liệu bổ sung và thêm nó vào Power Query Editor.

Chọn "File" và sau đó là "Excel" để mở file explorer. Điều hướng đến "Trucks.xlsx" để chọn file cần nhập.
Giống như truy vấn đầu tiên, Navigator sẽ xuất hiện, cho phép bạn chọn bảng của mình từ bảng tính. Chọn bảng tính, rồi nhấp vào OK. Bây giờ, bạn sẽ thấy cả bảng ô tô và xe tải trong thanh công cụ Queries. Nhấp vào một trong hai bảng sẽ hiển thị dữ liệu trong bảng tính đó.
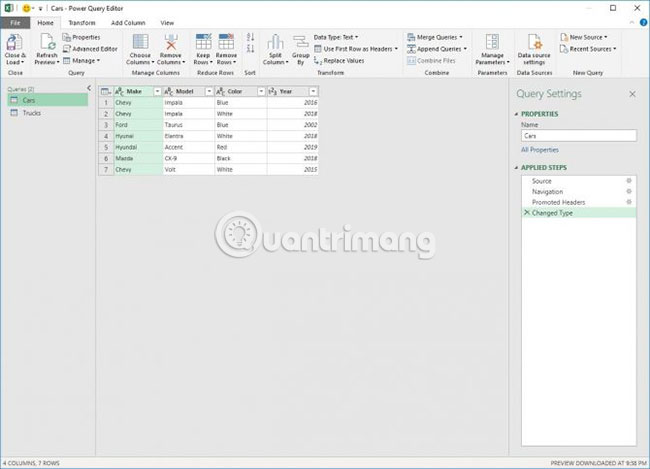
Nối các bảng dữ liệu
Khi đã thực hiện xong tất cả các bước chuẩn bị, việc kết hợp các bảng dữ liệu thực sự khá đơn giản. Nhấp vào bảng "Cars", và trên thanh công cụ, hãy chọn "Append Queries" trong mục "Combine".
Cửa sổ Append sẽ xuất hiện và nhắc đến bảng mà bạn muốn kết hợp vào bảng đã chọn. Hãy nhớ rằng bạn đang ở trên bảng "Cars" và muốn kết hợp bảng "Trucks" với nó. Nhấp vào bảng "Trucks" bên trong "Table to append" để kết hợp và chọn OK.
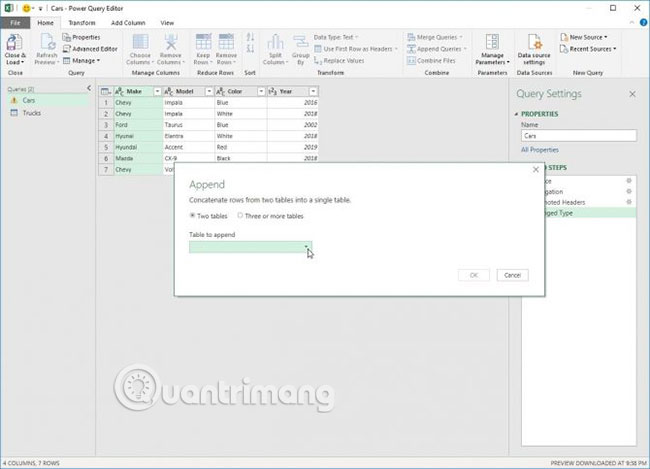
Đây là kết quả:
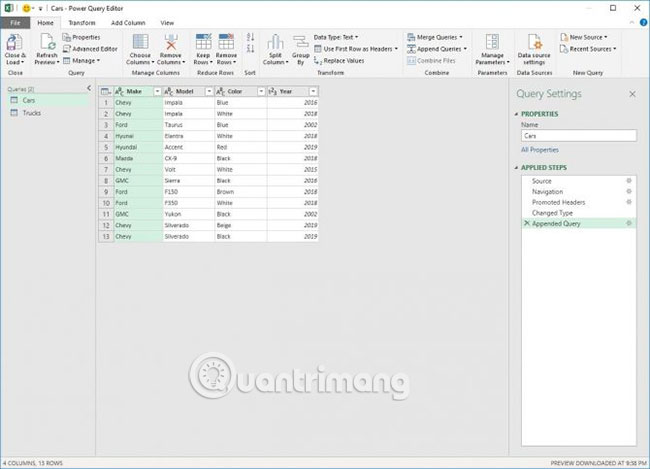
Lưu ý rằng tất cả dữ liệu xe hơi và xe tải sẽ được đặt trong cùng một bảng. Các bộ dữ liệu đã được kết hợp! Ngoài ra, hãy lưu ý rằng Power Query đã tạo ra một "bước" mới trong danh sách của bạn, gọi là "Appended Query".
Load dữ liệu vào trang tính
Điều cuối cùng cần làm là lấy dữ liệu được lưu trữ trong Power Query Editor và load nó vào bảng tính của bạn.
Ở góc trên cùng bên trái, nhấp vào "Close & Load" để đặt bảng vừa tạo vào Vehicles ở định dạng bảng. Khi nhấp vào, những điều sau đây sẽ xảy ra:
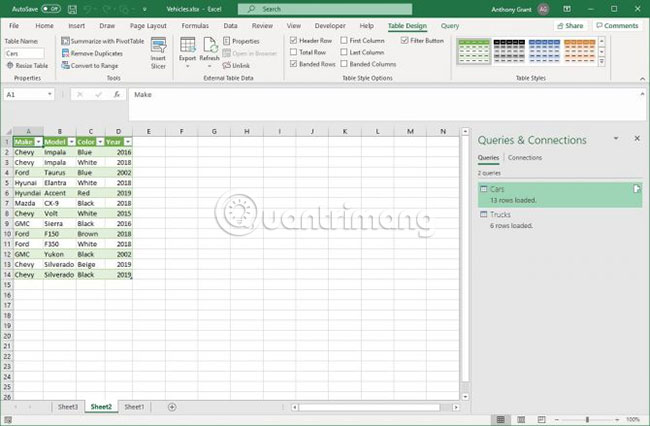
Bạn đã sẵn sàng làm việc với bảng hoàn toàn mới mà không cần mở bảng tính!
Bây giờ, bạn đã học được cách nối thêm dữ liệu bằng Power Query. Bạn có một công cụ mới mạnh mẽ để đơn giản hóa dữ liệu. Bây giờ dữ liệu đã được load vào Excel để sử dụng, bạn có thể làm việc với nó giống như bất kỳ bảng nào. Bạn có thể tạo biểu đồ từ các bảng Excel hoặc chèn ảnh hàng loạt vào ô Excel.
Chúc bạn thực hiện thành công!





































