Share Sheet (bảng chia sẻ) mới trong iOS 13 và iPadOS 13 thông minh và mở rộng hơn. Thoạt nhìn, bảng Share sheet này có vẻ hơi phức tạp nhưng đây là cách bạn có thể đơn giản hóa nó bằng cách tùy chỉnh và thêm hành động ưa thích.
Cách sử dụng Share sheet mới
Hãy bắt đầu với phần Share Sheet quen thuộc nhất - bảng Apps. Bạn vẫn có thể vuốt theo chiều ngang để tìm ứng dụng muốn chia sẻ dữ liệu.
Ví dụ, nếu muốn chia sẻ ảnh hoặc liên kết qua WhatsApp, bạn không cần một phương pháp mới, chúng ta sẽ nói về tùy chỉnh này bên dưới.
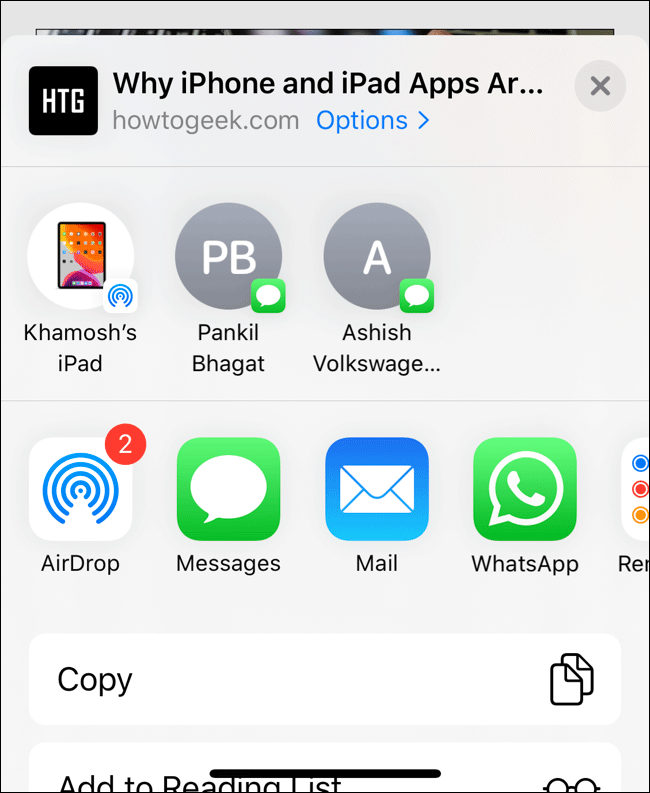
Trên đầu Share Sheets mới, bạn sẽ thấy một bảng chia sẻ nhanh. Phần này hiển thị danh sách các thiết bị AirDrop gần đó và cuộc trò chuyện iMessage gần đây. Sử dụng bảng mới này, người dùng có thể nhanh chóng chia sẻ dữ liệu đã chọn trong chuỗi Messages mà không cần tìm kiếm liên hệ (như trên iOS 12).
Bên dưới bảng Apps, bạn sẽ thấy một danh sách cuộn theo chiều dọc được thiết kế mới. Danh sách này sẽ được chia thành một số phần, phụ thuộc vào ứng dụng bạn sử dụng.
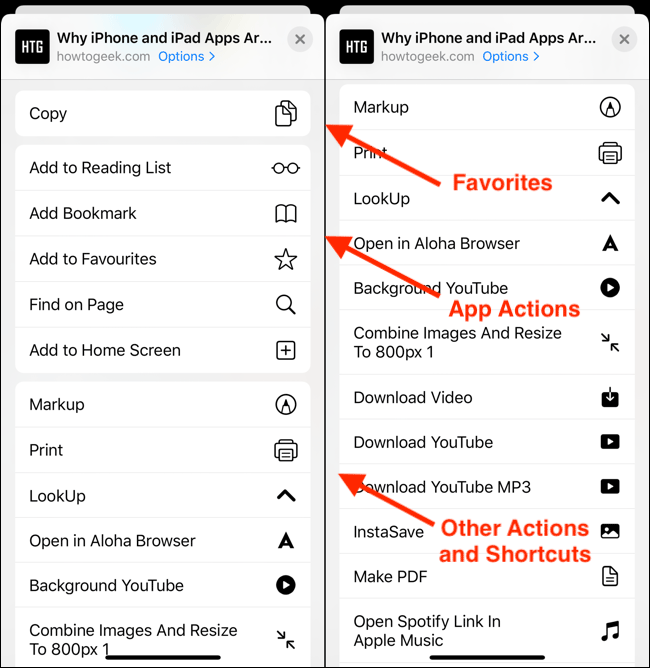
Đầu tiên bạn sẽ thấy phần Favorites. Theo mặc định, nó sẽ làm nổi bật một hoặc hai hành động thường xuyên nhất cho một ứng dụng. Ví dụ, đối với ứng dụng như Safari, hành động có thể là Copy, đối với Photos là Copy Photos, v.v… Phần này cũng có thể tùy chỉnh và chúng ta sẽ thảo luận ở phần sau.
Bên dưới Favorites, bạn sẽ thấy tất cả hành động có sẵn cho ứng dụng liên quan. Và phần này cũng có thể tùy chỉnh.
Ở gần cuối danh sách là tất cả các shortcut từ ứng dụng Shortcuts (những phím tắt hỗ trợ tính năng tiện ích mở rộng).
Như có thể thấy, việc sử dụng Share Sheet có thể gây lẫn lộn cho người dùng khi cuộn bên dưới bảng Apps. Vấn đề ở đây là Apple không đặt tiêu đề cho các phần này. Do đó khó khăn trong việc tìm kiếm hành động từ danh sách dài.
Bạn có thể nhìn vào các icon Action ở cạnh phải, nhưng thiết kế đen và trắng không quá nổi bật cũng khiến bạn phải căng mắt lên để tìm kiếm.
Cách tạo hành động yêu thích
Một cách để nhanh chóng thực hiện hành động trên Share Sheet là tùy chỉnh phần Favorites để các hành động thường xuyên sử dụng luôn hiển thị ngay bên dưới phần Apps.
Chạm vào nút Share từ bất cứ ứng dụng nào.
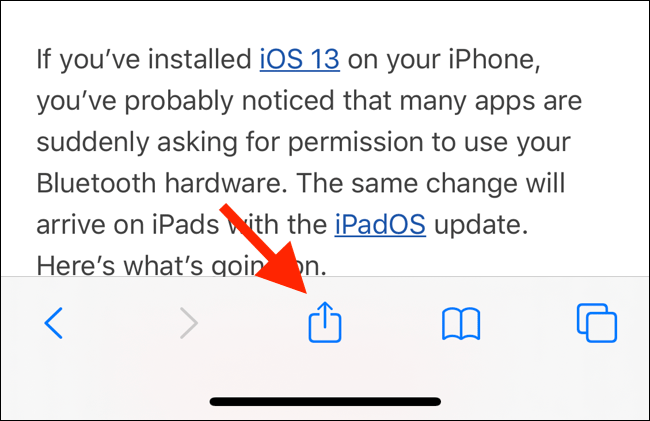
Bây giờ bạn sẽ thấy Share Sheet mới trượt từ dưới màn hình lên. Vuốt lên để mở rộng Share Sheet ở chế độ toàn màn hình iPhone. Trên iPad, Share Sheet sẽ mở như một menu.
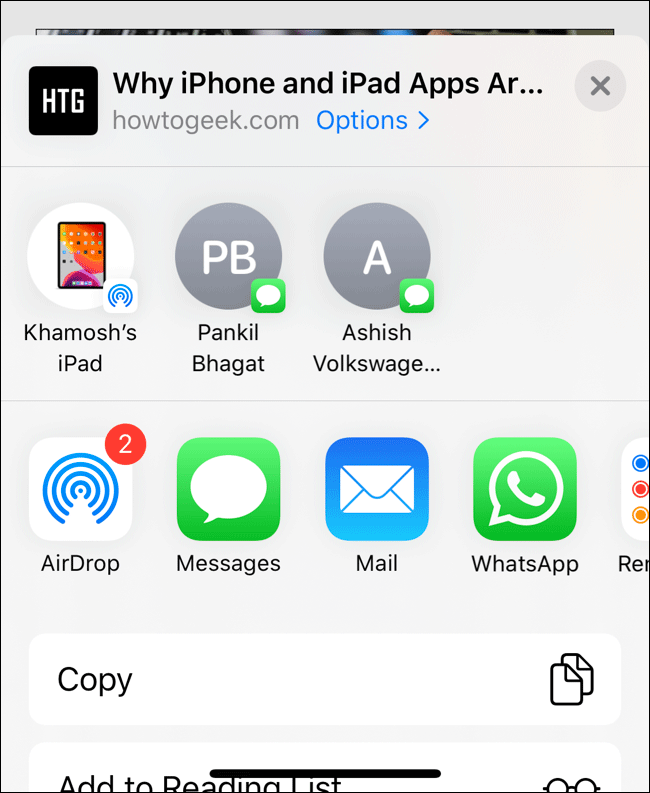
Vuốt xuống dưới màn hình và chạm vào Edit Actions.
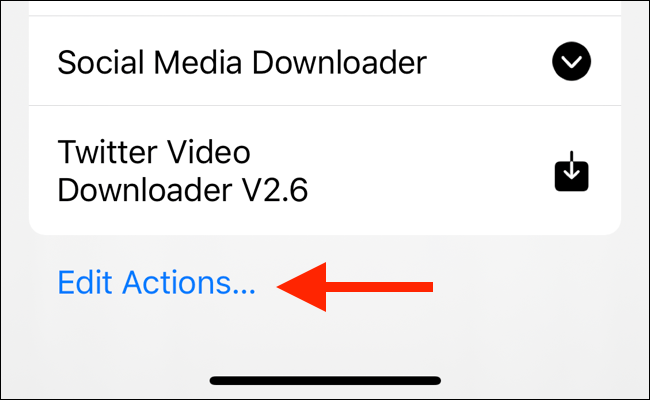
Từ bảng mới, bạn sẽ thấy phần Favorites ở trên cùng. Phần này sẽ hiển thị tất cả các hành động yêu thích hiện tại. Bên dưới, bạn sẽ thấy danh sách các hành động cho ứng dụng bạn đang chọn. Bên dưới nữa là Other Actions. Đây là những hành động chung cho tất cả các ứng dụng có sẵn. Và cuối cùng danh sách là tất cả các phím tắt.
Duyệt qua danh sách và khi tìm thấy hành động muốn thêm vào phần Favorites, chỉ cần chạm vào nút dấu cộng (+).
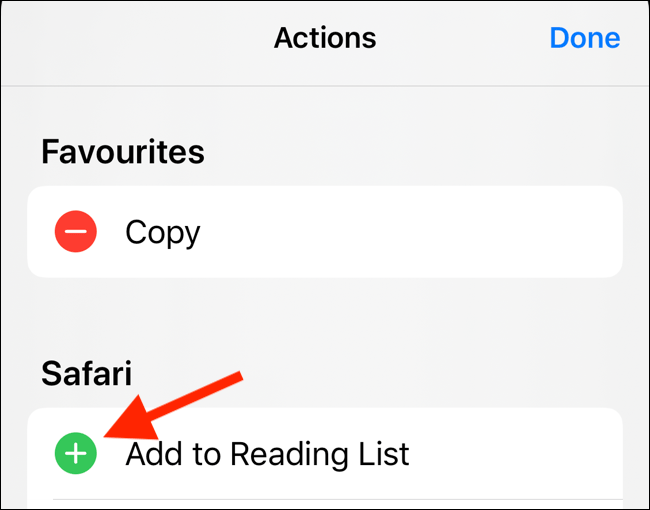
Để bỏ một hành động từ danh sách Favorites, chạm vào dấu trừ (-) ở bên trái tên hành động. Sử dụng icon ba thanh ngang để sắp xếp lại hàng động trong Favorite.
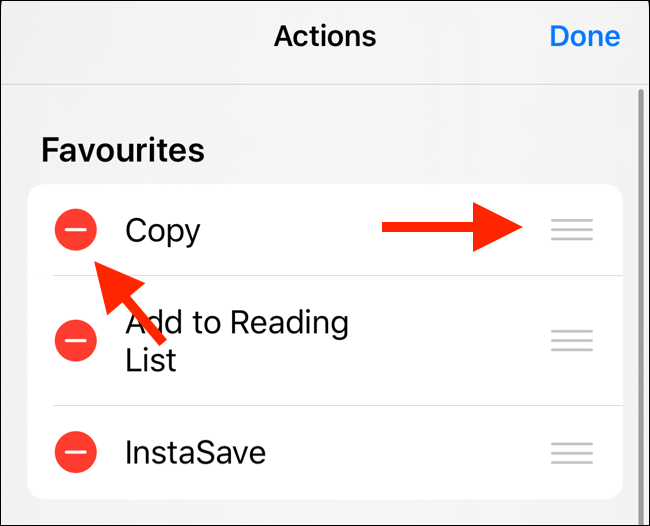
Chạm vào Done. Khi trở lại Share Sheet, bạn sẽ thấy các hành động ngay bên dưới Apps.
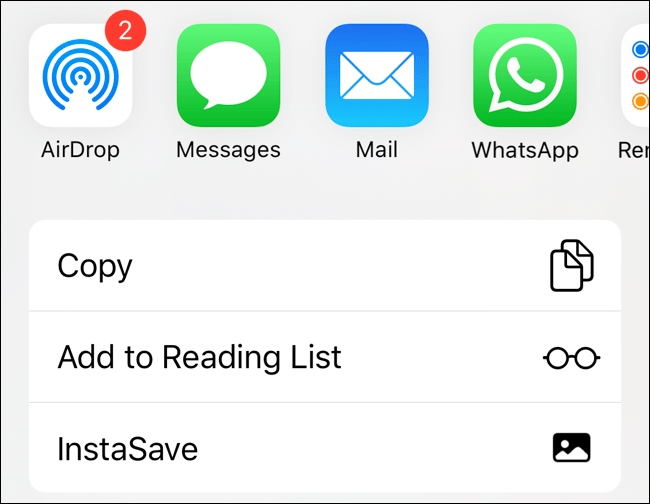
Nếu thêm hành động từ phần Other Actions, nó sẽ hiển thị trong phần Favorites cho tất cả các ứng dụng.
Một số ứng dụng có phần Actions riêng. Để thêm hành động cụ thể cho ứng dụng (ví dụ: tùy chọn Copy iCloud Link trong ứng dụng Photos) vào Favorites, bạn phải lặp lại quá trình trên từ Share Sheet trong ứng dụng cụ thể.
Nếu phát hiện ra một Toggle (nút bật/tắt) bên cạnh một hành động, nó có thể bị vô hiệu hóa. Chạm vào nó để ẩn hành động khỏi Share Sheet.
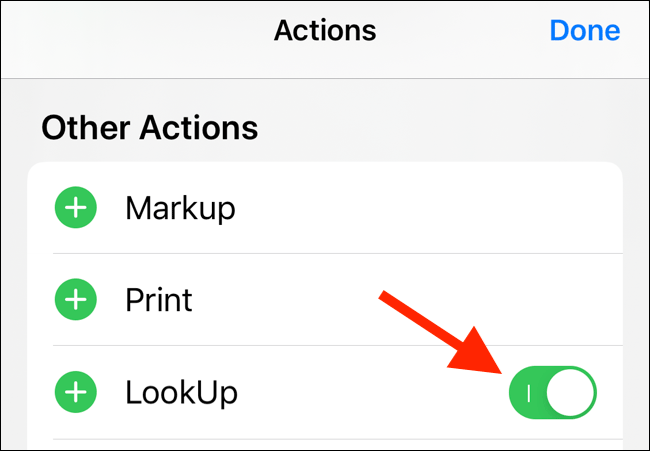
Cách chỉnh sửa phần Apps
Thao tác bảng Apps trên iOS 13 và iPadOS 13 hơi khác nhau. Apple hiện tự động thêm ứng dụng gợi ý vào cuối danh sách ứng dụng.
Nhìn chung đây là một điều tốt vì bạn không cần phải bật ứng dụng thủ công từ phần More. Và ứng dụng mới cài đặt có thể hiển thị ở cuối phần Apps.
Nhưng tất nhiên, công cụ gợi ý sẽ thay đổi dựa trên ứng dụng. Nếu muốn tính nhất quán, cách tốt nhất là tùy chỉnh phần ứng dụng thủ công.
Mở Share Sheet và cuộn xuống cuối bảng Apps. Chạm vào nút More.
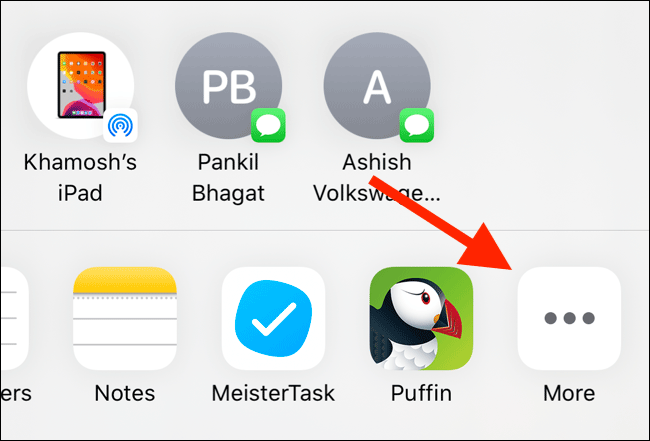
Bạn sẽ thấy hai phần: Favorites và Suggestions.
Chạm vào nút Edit ở góc trên bên phải.
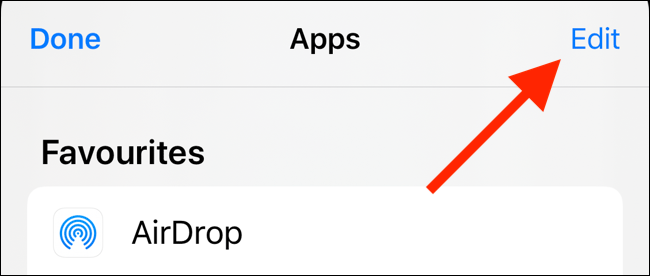
Trong bảng Suggestions, chạm vào Toggle ở bên phải tên ứng dụng để xóa nó khỏi bảng Apps.
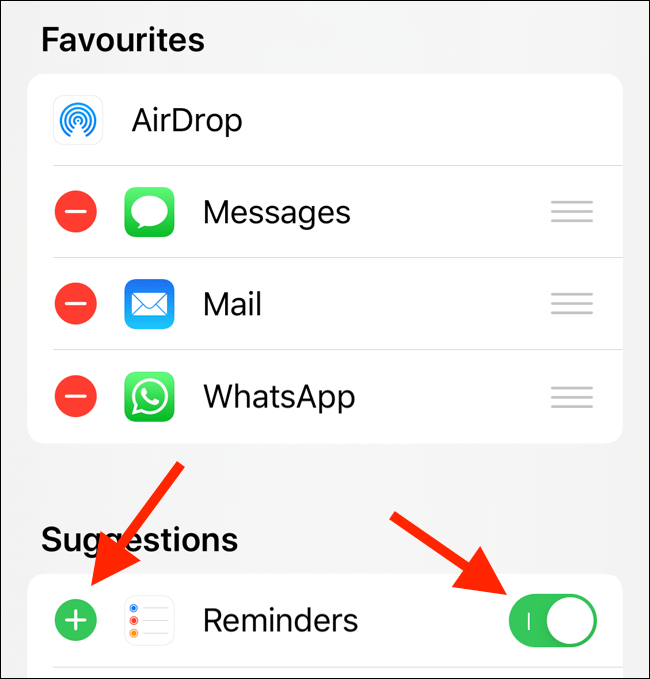
Ngoài ra, bạn có thể chạm vào nút dấu cộng (+) để thêm nó vào phần Favorites. Với cách này, ứng dụng sẽ luôn hiển thị trong bảng Apps. Khi thêm ứng dụng vào Favorites, bạn có thể sử dụng nút Handle để sắp xếp lại thứ tự ứng dụng.
Share Sheet được thiết kế lại là một trong nhiều tính năng mới trong iOS 13. Khi đã cập nhật lên phiên bản mới nhất, hãy thử bật Dark Mode trên iPhone.
Chúc các bạn thực hiện thành công!





































