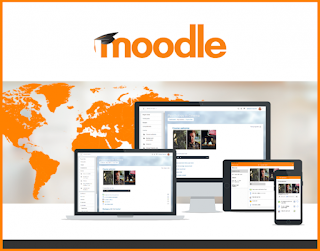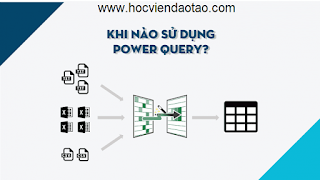Về cơ bản bài thuyết trình được trình chiếu trên máy tính nhưng nhiều người muốn in tài liệu để phát trước cho những người theo dõi. Như vậy họ có thể nắm khái quát hơn về nội dung mà bạn định thuyết trình, và có thể xem lại nội dung nào đó khi cần thiết. Trước khi tiến hành in người dùng chỉ cần xác định bố cục của tài liệu để điều chỉnh lại trước khi in. Bài viết dưới đây sẽ hướng dẫn bạn đọc các bước in tài liệu slide PowerPoint.
1. In theo bố cục của slide PowerPoint
Bố cục tài liệu PowerPoint gọi là Handout. In Handout có các lựa chọn in 2, 3, 4, 6 hoặc 9 slide in trên một trang. Có thể chọn chiều ngang hoặc chiều dọc để tin tài liệu, thường thì sẽ in 2 slide trên một trang A4 theo chiều dọc.
Bước 1:
Người dùng nhấn vào biểu tượng Office rồi chọn mục Print để tiến hành in nội dung.
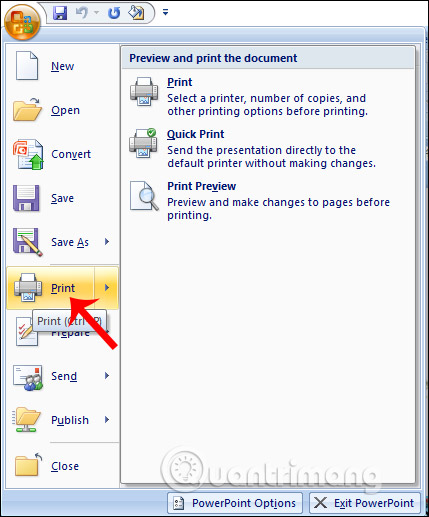
Bước 2:
Hiển thị nội dung tài liệu in. Tại giao diện này phần Print Range chúng ta tiến hành lựa chọn nội dung in. Nhập số lượng bản in tại Number of Copies. Phần Collate để in lần lần lượt các bản in. Tiếp đến tại phần Print What chúng ta lựa chọn nội dung in là Handout.
Tại Color/ grayscale chúng ta lựa chọn màu sắc khi in. Nếu dùng máy in màu thì chọn Color, nếu máy in thường thì chọn Grayscale, còn Pure Black and White thích hợp với việc gửi fax.
Ngoài ra ở bên cạnh còn có thêm một số tùy chọn hữu ích khác.
- Scale to Fit Paper: Chỉnh kích thước các slide fix với giấy in.
- Frame Slides: Thêm khung cho các slide nếu nền slide màu trắng.
- Print Comments: In các chú thích trên slide
- Print Hidden Slides: In các slide đang ẩn.
- High Quality: Chất lượng bản in cao nhất.
Nhấn Preview để xem trước bản in như thế nào.
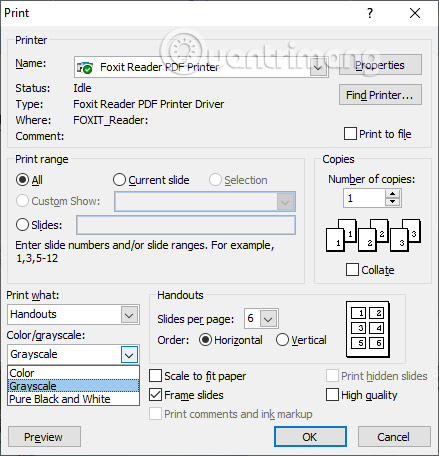
Bản in sẽ như hình dưới đây. Cuối cùng chúng ta nhấn Print để tiến hành in slide nội dung.
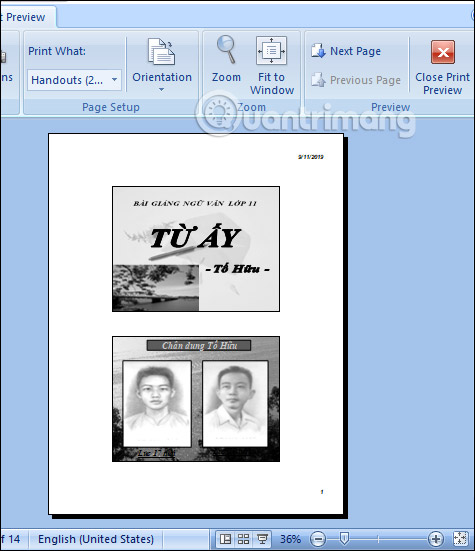
2. Dùng Handout Master chỉnh bố cục slide
Bước 1:
Người dùng nhấn chọn vào mục View rồi nhấp tiếp vào Handout Master để thay đổi bố cục slide.
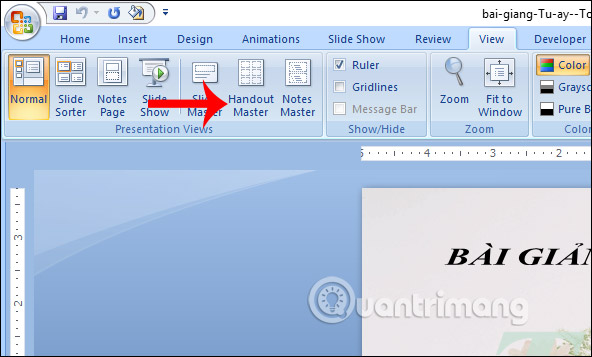
Bước 2:
Hiển thị giao diện Handout Master. Tiếp tục người dùng nhấn vào Slides Per Page rồi chọn số slide trên mỗi trang in.
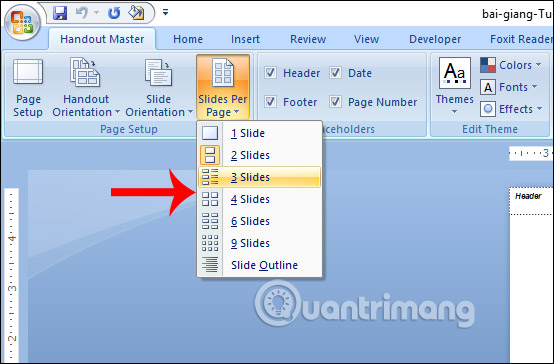
Chẳng hạn chọn 4 slide trên mỗi trang thì sẽ có bố cục như hình dưới đây.
Ngoài ra trong Handout Master có mục Placeholders gồm 4 nội dung là Header, Footer, Date, và Page Number ở 4 góc khác nhau. Chúng ta có thể nhập văn bản hoặc thông tin cần thiết vào 4 vị trí đó. Nếu không muốn dùng thì nhấn Delete để xóa. Có thể thay đổi vị trí của 4 mục này.
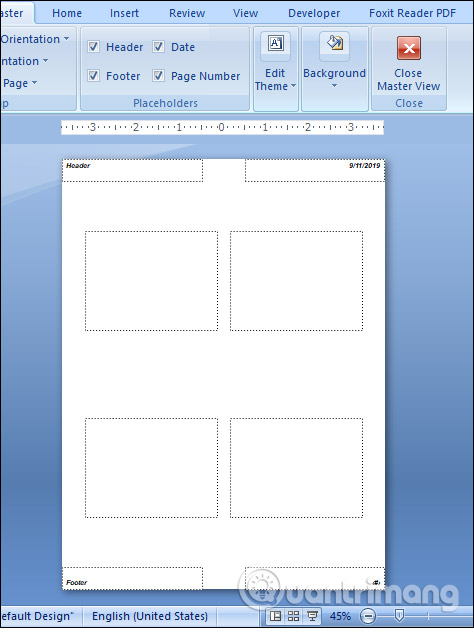
Bước 3:
Để điều chỉnh hướng trang in cho Handout chúng ta vào Handout Orientation rồi chọn hướng Portrait (dọc) hoặc Landscape (ngang). Để chọn hướng trang in cho các slide trên Handout, chúng ta nhấn vào Slide Orientation và chọn hướng tương tự.
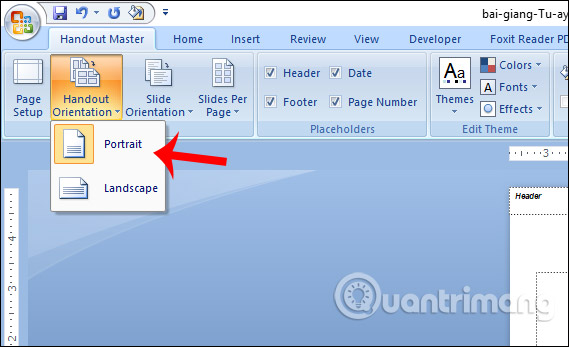
3. Chèn Header và Footer trên PowerPoint
Cũng giống như Word và Excel thì trên PowerPoint bạn hoàn toàn có thể thêm Header và Footer. Tuy nhiên cách chèn 2 nội dung này sẽ khác khi chèn Header & Footer vào Word, hay chèn Footer & Header vào Excel.
Trước hết chúng ta click vào tab Insert rồi click tiếp vào mục Header & Footer ở bên dưới. Những bước thực hiện tiếp theo người dùng tham khảo chi tiết trong bài viết Cách chèn Header và Footer trên PowerPoint khi in.
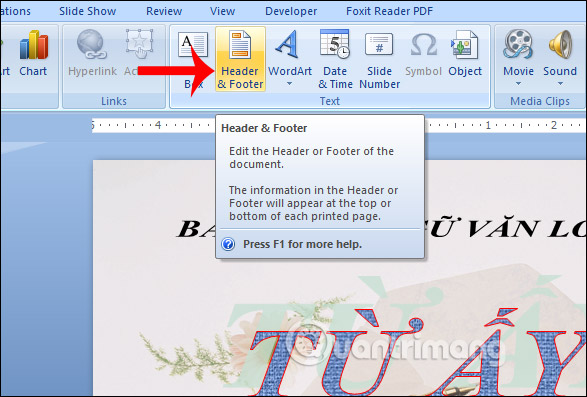
4. In slide PowerPoint kèm ghi chú
Bước 1:
Để nhập thông tin ghi chú người dùng nhấn View rồi chọn Notes Page để chuyển sang chế độ ghi chú.
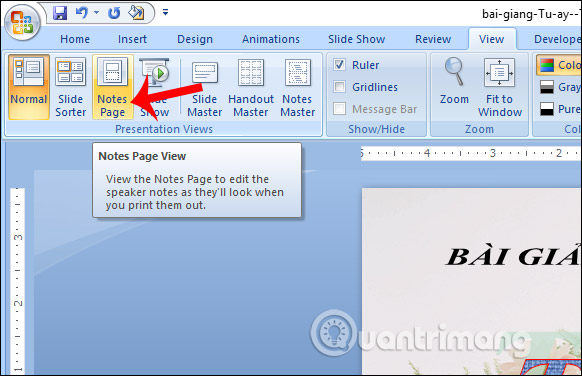
Bước 2:
Khi đó hiển thị ngay một khung trắng bên dưới để người trình bày nhập các ghi chú cần thiết cho bản in của riêng mình. Người dùng nhập nội dung vào khung này.

Bước 3:
Tiếp đó chúng ta vào biểu tượng Office rồi click vào mục Print. Trong hộp thoại in phần Print What, bạn chọn Notes Page rồi chỉnh thêm một số nội dung khác. Nhấn Preview để xem lại bản in có kèm ghi chú.
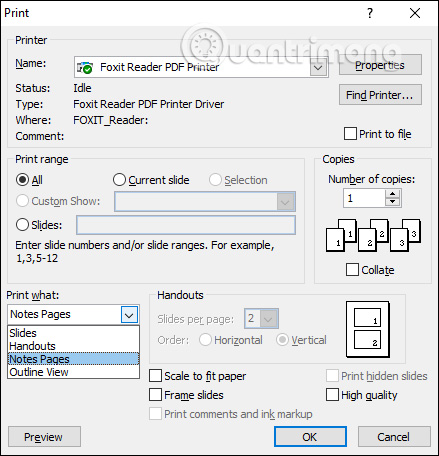
5. Chèn chú thích cho slide
Bước 1:
Người dùng chọn slide cần thêm chú thích rồi nhấn vào Review trên thanh công cụ. nhấn tiếp vào nút New Comment.
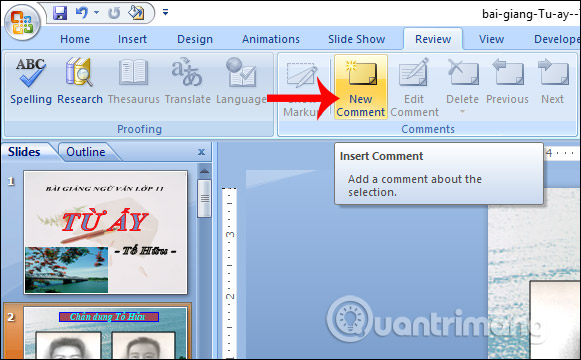
Bước 2:
Khi đó hiển thị khung để chúng ta nhập nội dung khi chú. Khung ghi chú khi click chuột ra ngoài sẽ chỉ còn lại một khung hình nhỏ để bạn dễ nhận biết có chú thích. Có thể điều chỉnh vị trí của các khung hình nhỏ này trong slide.
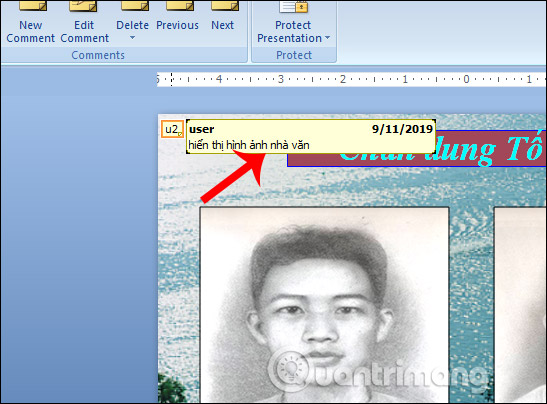
Bước 3:
Để chỉnh sửa lại chú thích trong slide, trước hết bạn nhấn vào Review rồi chọn Show Markup để hiển thị chú thích. Các khung chú thích được đánh theo số thứ tự. Chúng ta có thể nhấn Next để di chuyển tới và Previous để di chuyển lui các comment có trên slide. Sau đó tiến hành điều chỉnh lại ghi chú.
Ngoài ra để nhấn xóa chúng ta có nhiều cách chọn lựa khác nhau.
- Delete: Xóa chú thích đang chọn.
- Delete All Markup on the Current Slide: Xóa tất cả chú thích trên slide hiện tại.
- Delete All Markup in this presentation: Xóa các chú thích trong bài thuyết trình.
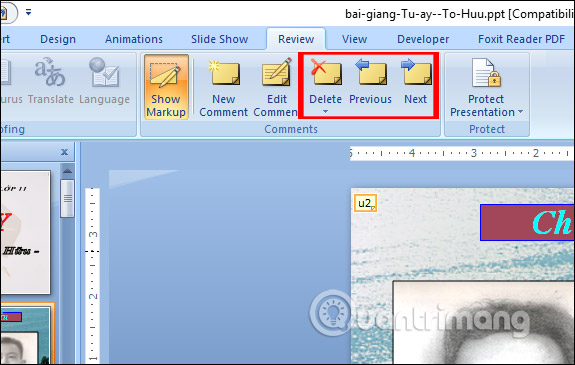
6. Các kiểu in slide khác
Ngoài kiểu in slide nội dung theo bố cục slide, in slide có kèm ghi chú thì chúng ta cũng có thể in theo dàn bài slide để dễ theo dõi. Người dùng truy cập vào biểu tượng Office rồi chọn Print để hiển thị hộp thoại in ấn. Trong phần Print What, bạn chọn Outline View.
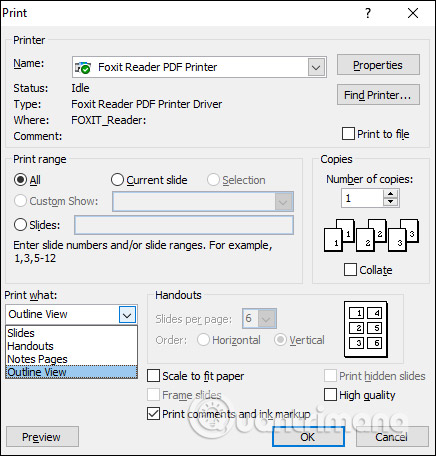
Để in 2 mặt slide trên những loại máy in thông thường sẽ in trang chẵn một mặt, sau đó lật lại để in trang lẻ ở mặt còn lại. Người dùng theo dõi cách thực hiện trong bài viết Hướng dẫn in hai mặt giấy trong Word, PDF, Excel.
Trên đây là toàn bộ các bước để in slide PowerPoint với nhiều trường hợp khác nhau. Bạn nên điều chỉnh lại bố cục in cho từng slide trước khi tiến hành in tài liệu.
Chúc các bạn thực hiện thành công!