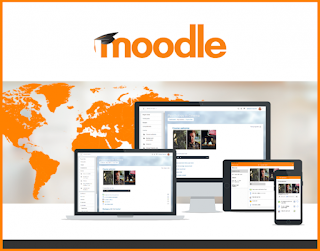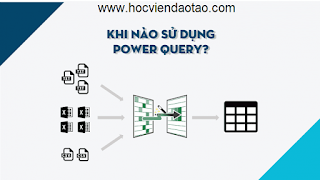Dấu tích trong Word hay chèn dấu tích trong Excel là biểu tượng thường gặp ở nhiều tài liệu và rất quen thuộc với người dùng. Dấu tích sẽ biểu thị nội dung hoặc nhiệm vụ mà người dùng đã hoàn thành xong. Trong bảng dữ liệu thì việc chèn dấu tích vừa tiết kiệm được diện tích trình bày, đẹp về giao diện bố cục thay vì viết chữ Done hay Complete. Người xem cũng dễ dàng kiểm tra nội dung hơn. Có một số cách để chèn dấu tích vào bảng dữ liệu trong Excel, có thể sử dụng ngay công cụ có sẵn trong Excel, tùy vào yêu cầu thực hiện của bảng tính. Bài viết dưới đây sẽ hướng dẫn bạn đọc cách tạo dấu tích trong Excel.
Cách 1: Chèn dấu tích vào Excel bằng Symbol
Công cụ Symbol tập hợp các biểu tượng khác nhau để người dùng chèn vào trong Word, Excel như chèn biểu tượng quyển sách vào Word.
Tại giao diện Excel người dùng nhấn vào tab Insert rồi chọn Symbols > Symbol để chèn biểu tượng vào bảng dữ liệu.
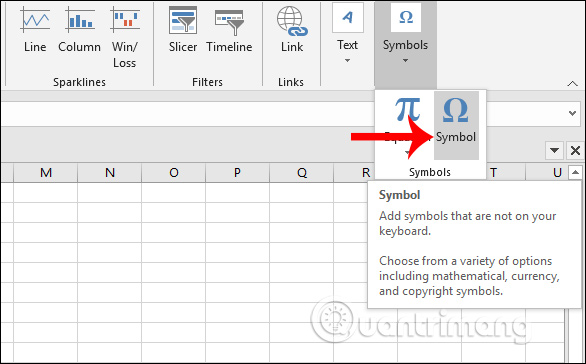
Lúc này hiển thị bảng tổng hợp các biểu tượng khác nhau để bạn sử dụng. Chúng ta tìm tới font Wingdings 2 trong tab Symbols. Ngay bên dưới chúng ta sẽ nhìn thấy biểu tượng dấu tích để nhấn chọn, và nhấn Insert để chèn vào bảng dữ liệu.
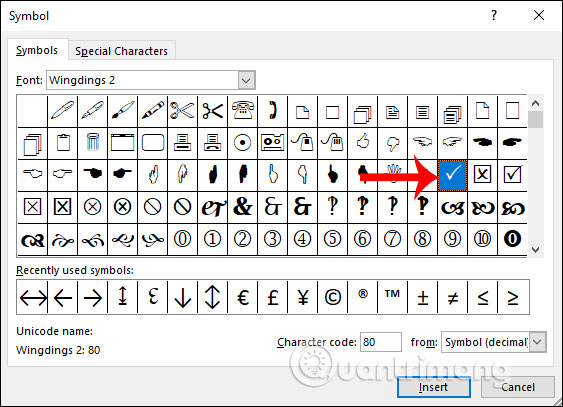
Kết quả chúng ta đã nhìn thấy biểu tượng dấu tích được chèn vào bảng dữ liệu như hình dưới đây.
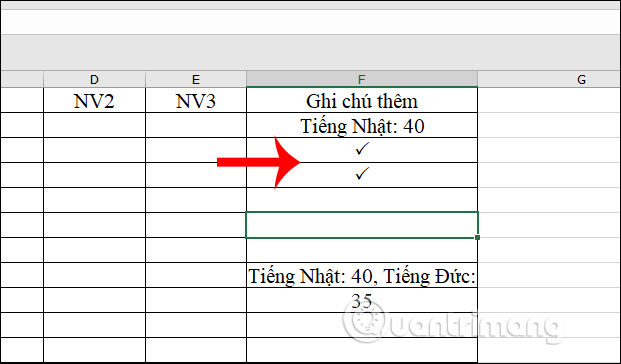
Trong bảng biểu tượng này người dùng cũng có thể chèn ô checkbox có dấu tích hoặc dấu x tùy vào người dùng lựa chọn.
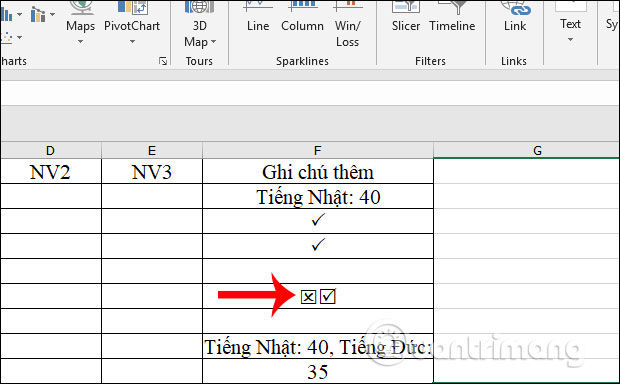
Cách 2: Chèn dấu tích qua font Wingdings 2
Cách này thì chúng ta sẽ sử dụng ngay font chữ Wingdings 2 có sẵn trong mục Home trên giao diện của Excel.
Trước hết bạn cũng cần click chuột vào ô cần chèn dấu tích, rồi nhìn lên mục font chữ chọn font Wingdings 2.
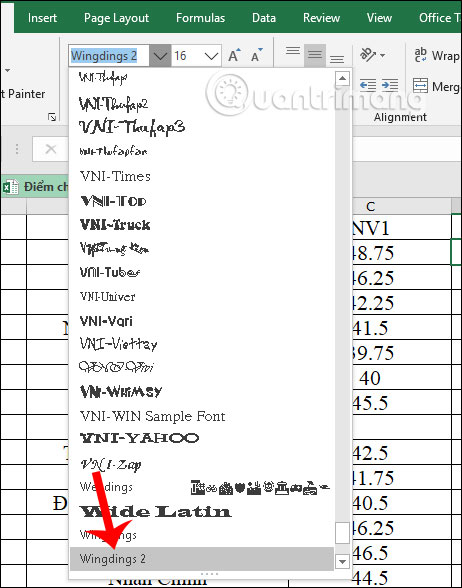
Sau đó chúng ta nhấn tổ hợp phím Shift + P thì ngay lập tức hiển thị dấu tích như hình.
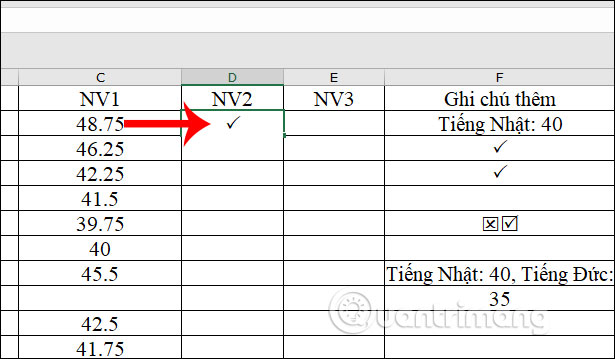
Nếu muốn chèn dấu X vào Excel thì người dùng nhấn tổ hợp phím Shift + O.
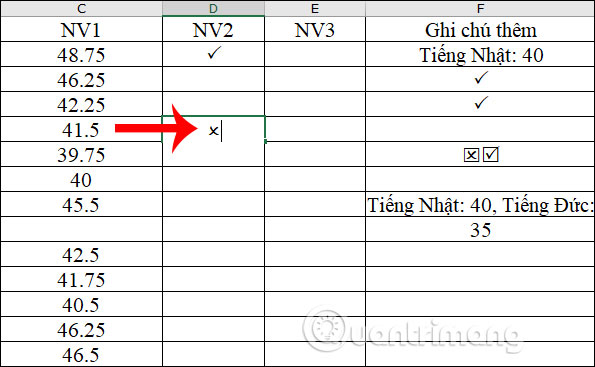
Cách 3: Sao chép dấu tích từ Google
Khi bạn tìm kiếm dấu tích trên Google sẽ hiển thị nhiều kiểu loại dấu tích hơn. Chúng ta nhập từ khóa checkmark vào khung tìm kiếm để hiển thị các kết quả. Bạn có thể sao chép và paste dấu tích vào bảng Excel hoặc tải hình ảnh dấu tích về rồi chèn hình ảnh vào trong Excel, trong trường hợp bạn muốn giữ định dạng của dấu tích khi dấu tích được thiết kế đặc biệt.
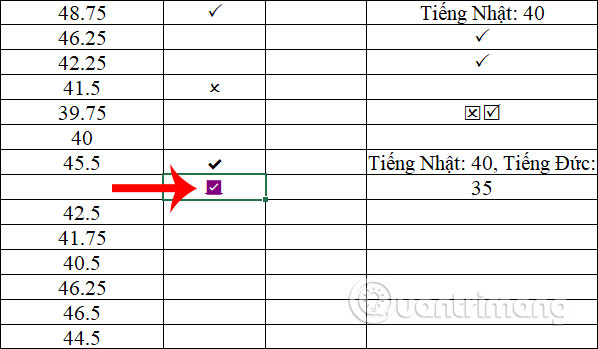
Trên đây là một số cách để bạn chèn dấu tích vào trong Excel cơ bản nhất. 2 cách đầu thực hiện rất dễ dàng nên theo Hocviendaotao.com thì bạn dùng 2 cách trên là thích hợp khi chèn dấu tích vào bảng dữ liệu Excel.
Chúc các bạn thực hiện thành công!