Để phục vụ cho bài thuyết trình trên PowerPoint, đặc biệt tạo được sự hấp dẫn cũng như thể hiện sự chuyên nghiệp của người làm, có khá nhiều hiệu ứng chuyển động hỗ trợ. Một số kiểu hiệu ứng chuyển động đẹp và lạ mắt trên PowerPoint, như hiệu ứng văn bản, hiệu ứng đồ thị, hiệu ứng cho hình ảnh,… Về cơ bản để chèn hiệu ứng vào PowerPoint khá đơn giản và dễ dàng. Bên cạnh đó người dùng còn có thể điều chỉnh thời gian giữa các chuyển động, tùy theo bố cục của bài thuyết trình. Bài viết dưới đây sẽ hướng dẫn bạn đọc cách tạo hiệu ứng trên PowerPoint.
Hướng dẫn chèn hiệu ứng chuyển động PowerPoint
Bước 1:
Bạn click vào đối tượng cần chèn hiệu ứng rồi nhấn vào mục Animations trên thanh công cụ để chọn hiệu ứng mà bạn muốn sử dụng.
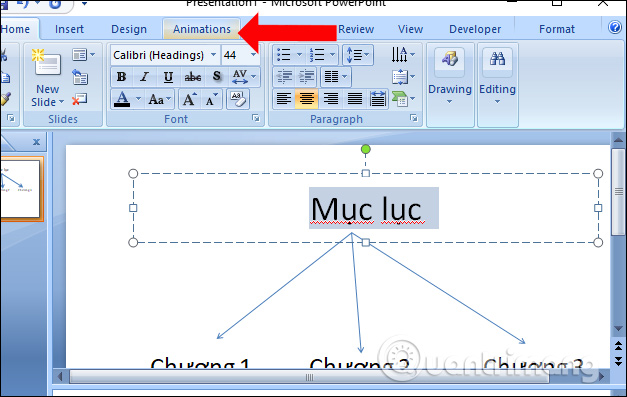
Sau đó click tiếp vào phần Custom Animation để tùy chỉnh hiệu ứng cho từng nội dung.
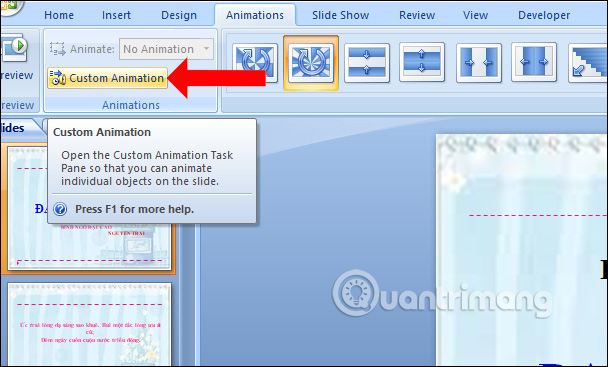
Bước 2:
Xuất hiện giao diện tùy chỉnh bên phải, nhấn chọn Add Effect để thêm hiệu ứng. Chọn hiệu ứng có trong danh sách cho nội dung. Có thể nhấn More Effects… để mở thêm nhiều hiệu ứng. Có các hiệu ứng chuyển động sau:
- Entrance: Hiệu ứng bất ngờ. Đối tượng sẽ hiện ra theo kiểu chuyển động mà bạn chọn.
- Emphasis: Hiệu ứng nhấn mạnh. Chẳng hạn phóng to dần nội dung để tạo sự chú ý của người xem.
- Exit: Thoát. Hiệu ứng này sẽ trái ngược với Entrance. Đối tượng sẽ biến mất khi bạn click chuột.
- Motion Paths: Hiệu ứng chuyển động theo đường vẽ. Nghĩa là bạn sẽ vẽ ra 1 đường bất kì trong khung hiệu ứng của Motion Paths và nó sẽ chuyển động theo đường mà bạn vẽ.
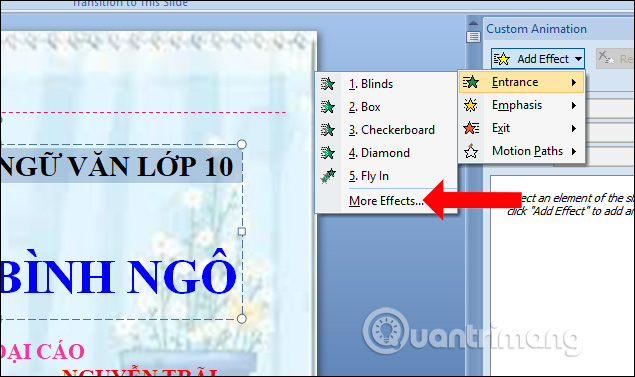
Ở từng hiệu ứng bạn sẽ thấy có biểu tượng xem trước hiệu ứng đó như thế nào. Nhấn chọn và nhấn OK để sử dụng là xong.
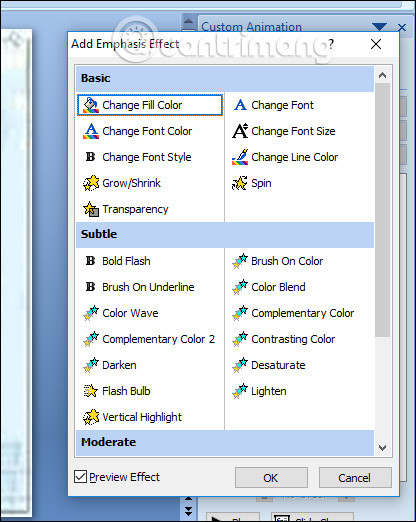
Bước 3:
Những đối tượng nào mà bạn đã chọn hiệu ứng chuyển động sẽ có danh sách như hình dưới đây. Nếu muốn xóa hiệu ứng của đối tượng nào chỉ cần nhấn chọn và nhấn Remove bên trên.
Để xem hiệu ứng chèn vào nội dung như thế nào nhấn nút Play bên dưới, hoặc nhấn nút Preview ở góc trái trên cùng.

Bước 4:
Một số hiệu ứng chuyển động với tốc độ tương đối nhanh và bạn muốn điều chỉnh lại, chậm hơn so với tốc độ cũ chẳng hạn thì có thể điều chỉnh trong từng hiệu ứng.
Bạn click vào từng hiệu ứng và tại phần Speed sẽ có các tốc độ chọn lựa để chuyển giữa các hiệu ứng. Tùy theo từng người mà chúng ta có thể sử dụng tốc độ khác nhau ở từng hiệu ứng
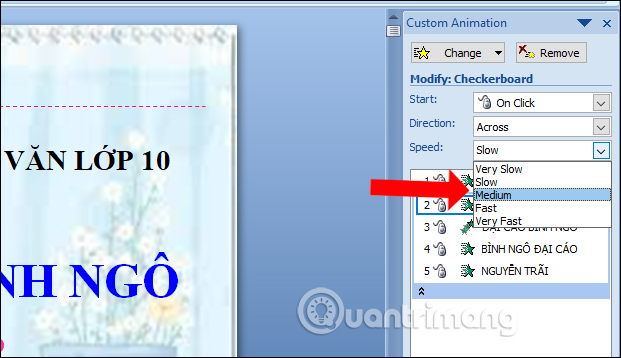
Bước 5:
Để chèn hiệu ứng cho slide, bạn nhìn lên thanh công cụ phần Transition to This Slide sẽ có các hiệu ứng dành cho slide.
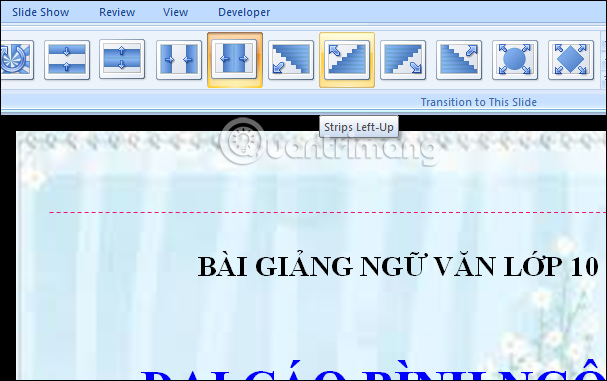
Khi nhấn vào biểu tượng mũi tên sẽ mở rộng thêm hiệu ứng cho toàn slide.
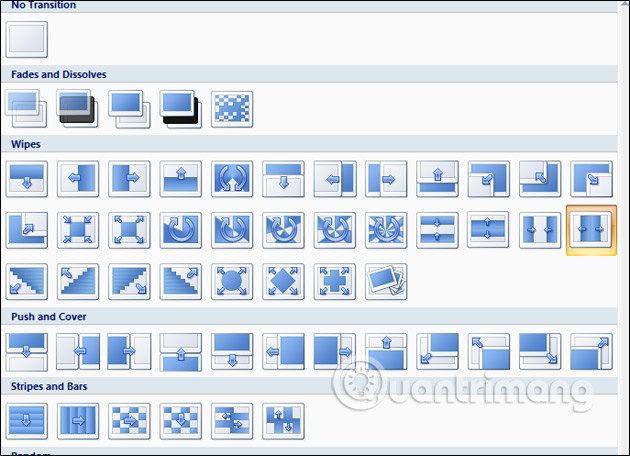
Bước 6:
Tiếp đến, chúng ta có thể chèn thêm hiệu ứng âm thanh cho slide trong phần Transition Sound.

Bước 7:
Phần Transition Speed có thể chọn tốc độ chuyển qua các slide trong bài thuyết trình. Cuối cùng phần Advance Slide bạn có thể chọn thời gian để tự động chuyển động giữa các nội dung trong slide khi thuyết trình.

Trên đây là các bước chèn hiệu ứng vào từng nội dung trong slide, cũng như chèn hiệu ứng cho toàn bộ slide. Người dùng thực hiện riêng biệt việc chèn hiệu ứng cho từng nội dung và cho slide trên PowerPoint.
Xem thêm:
- Cách lập bản đồ tư duy (mind map) trong Microsoft PowerPoint
- Cách chèn chữ vào hình ảnh trong PowerPoint
- Trình diễn biểu đồ 3D trong PowerPoint
Chúc các bạn thực hiện thành công!








































