Có thể bạn đang giữ một chiếc iPod cũ, đã lâu không dùng đến nhưng vẫn chứa những bản nhạc cũ mà bạn không còn bản sao ở bất kỳ nơi nào khác. Nếu ở trong trường hợp đó, tin vui là bạn có thể chuyển nhạc từ iPod sang máy tính.
Để làm như vậy, bạn chỉ cần coi iPod của mình như một ổ cứng ngoài có thể lấy nhạc từ đó. Sau khi trích xuất từ iPod, bạn có thể thêm nhạc vào thư viện iTunes và thậm chí đồng bộ nó với iPhone.
Trước tiên, bạn sẽ cần đảm bảo rằng bạn có thể chuyển nhạc trên iPod mà không cần iTunes xóa nó trong khi đồng bộ.
Ngăn iTunes tự động đồng bộ
Phương pháp ngăn iTunes tự động đồng bộ với thiết bị iOS là:
1. Đảm bảo ngắt kết nối tất cả các thiết bị iOS khỏi máy tính. Sau đó, mở iTunes. Trong Windows, đi đến Edit > Preferences. Trên máy Mac, hãy truy cập iTunes > Preferences.
2. Trên cả hai nền tảng, nhấp vào tab Devices và tích vào hộp Prevent iPods, iPhones, and iPads from syncing automatically. Sau đó bấm OK và đóng iTunes.
Tuy nhiên, máy Mac chạy macOS Catalina trở lên sử dụng Finder thay vì iTunes để đồng bộ thiết bị iOS. Do đó, bạn sẽ cần phải mở thiết bị của mình trong Finder và bỏ chọn hộp Automatically sync when this iPhone is connected.
Sao chép nhạc từ iPod vào máy tính
Bây giờ, bạn có thể kết nối iPod với máy tính. Nó sẽ hiển thị dưới dạng một ổ trong File Explorer trên Windows và Finder trên Mac. Mở ổ iPod và điều hướng đến thư mục iPod_Control > Music. Bạn sẽ thấy nhiều thư mục được gắn nhãn F kèm theo số.
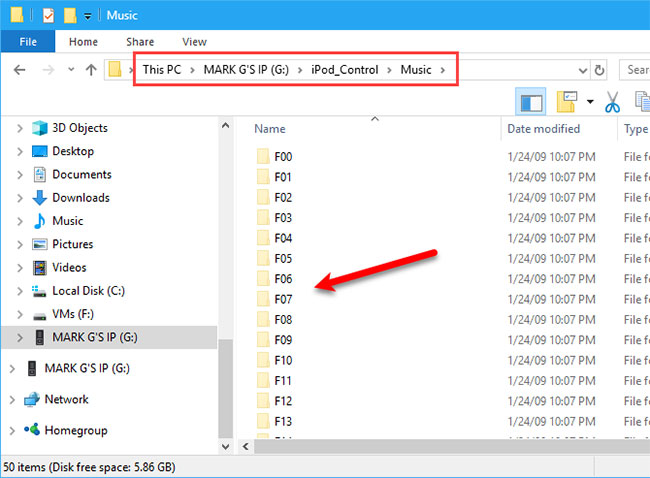
Nếu ổ iPod trống, bạn cần làm hiện các file và thư mục ẩn trên máy tính. Người dùng Windows có thể làm theo bài viết: Cách ẩn file, hiện file ẩn, xem thư mục ẩn và đuôi file trên Windows 7/8/10. Đối với những người sử dụng macOS, nhấn và giữ Cmd+Shift+Period để bật hoặc tắt các thư mục ẩn.
Chọn tất cả các thư mục trong iPod_Control> Music, rồi sao chép và dán chúng vào một vị trí trên ổ cứng. Điều này sẽ chuyển nhạc iPod sang máy tính.
Khi đã sao chép các file xong, bạn có thể ngắt kết nối và lấy iPod ra. Trên PC Windows, nhấp chuột phải vào ổ iPod trong File Explorer và chọn Eject. Người dùng Mac nên nhấp chuột phải vào biểu tượng iPod trên màn hình nền và chọn Eject.
Thêm nhạc vào thư viện iTunes
Sau khi chuyển nhạc từ iPod sang máy tính, bạn có thể bắt đầu điều chỉnh. Đầu tiên, thêm nhạc từ iPod vào thư viện iTunes trên PC Windows hoặc Mac. Lưu ý rằng trên macOS Catalina trở lên, thư viện nhạc sẽ xuất hiện trong ứng dụng Apple Music vì iTunes đã biến mất.
Theo mặc định, trên Windows, việc thêm các mục vào thư viện iTunes sẽ tạo một tham chiếu đến vị trí hiện tại của file. Các file ban đầu vẫn còn ở vị trí hiện tại. Do đó, nếu bạn di chuyển các file gốc, iTunes sẽ không còn thấy chúng nữa.
Bạn có thể yêu cầu iTunes cho Windows tạo một bản sao của từng file và đặt chúng vào thư mục iTunes media. Di chuyển các file gốc sau đó sẽ không ảnh hưởng đến nhạc trong thư viện iTunes.
Thay đổi hoặc sửa các tag
Nếu cần thay đổi hoặc sửa tag trên các bài nhạc đã thêm, bạn có thể thực hiện trực tiếp trong iTunes/Apple Music.
Chỉnh sửa một tag duy nhất
Để chỉnh sửa tag trên Windows, nhấp chuột phải vào bài hát và chọn Song Info. Nếu sử dụng máy Mac, giữ Ctrl và nhấp để chọn Album Info.
Trên hộp thoại hiển thị, bạn sẽ thấy một số tab chứa thông tin về bài hát đã chọn. Bạn có thể chỉnh sửa các mục như tiêu đề bài hát, nghệ sĩ, album và thể loại. Nhấp vào nút ở trên cùng để xem và thay đổi thông tin khác.
Để đi đến bài hát tiếp theo trong danh sách, nhấp vào mũi tên ở dưới cùng của hộp thoại. Khi hoàn thành việc chỉnh sửa các tag, bấm OK.
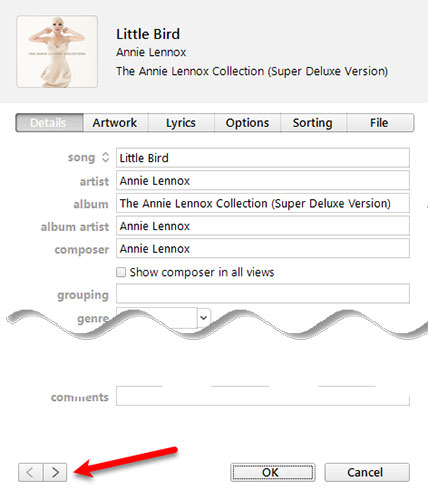
Chỉnh sửa nhiều tag
Bạn cũng có thể chỉnh sửa thông tin chung cho nhiều bài hát cùng một lúc. Sử dụng các phím Shift hoặc Ctrl (Cmd trên Mac) để chọn các bài hát bạn muốn chỉnh sửa. Sau đó nhấp chuột phải vào các bài hát đã chọn và chọn Get Info.
Một hộp thoại xác nhận hiển thị. Nếu bạn không muốn thấy hộp thoại này mỗi lần, hãy đánh dấu vào ô Do not ask me again. Nhấp vào Edit Items để tiếp tục.
Chỉ các tag áp dụng cho tất cả những mục đã chọn mới hiển thị trong cửa sổ. Nhấp vào nút ở trên cùng để truy cập các loại thông tin khác nhau. Chỉnh sửa tag theo ý muốn và nhấp vào OK.
Tạo một danh sách phát trong iTunes
Nếu sử dụng danh sách phát trên iPhone, bạn có thể tạo trong iTunes và chúng sẽ đồng bộ với iPhone. Cho dù sử dụng Mac hay Windows, quy trình đều giống nhau.
Để tạo danh sách phát, hãy chọn các bài hát muốn trong danh sách phát. Sau đó nhấp chuột phải vào các bài hát đã chọn và nhấp vào Add to Playlist > New Playlist.
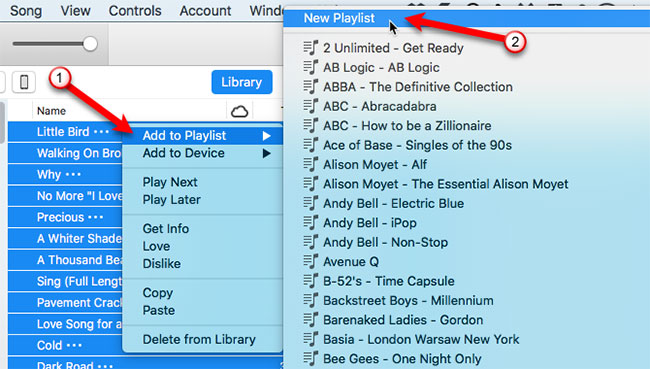
Chuyển nhạc sang iPhone
Để chuyển nhạc đã thêm vào iPhone, hãy đảm bảo iTunes đang mở và kết nối thiết bị của bạn với máy tính. Sau đó làm theo hướng dẫn trong bài viết: Làm thế nào để copy nhạc vào iPhone, iPad từ máy tính?
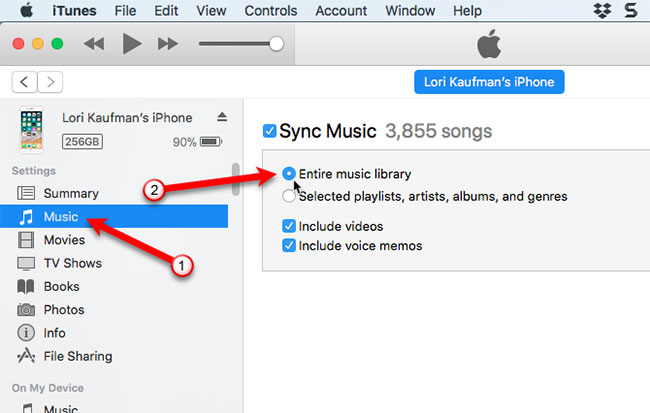
Nếu iPod cũ của bạn vẫn dùng được, bạn có thể dễ dàng chuyển nhạc từ iPod đó sang máy tính. Sau khi chuyển nhạc từ iPod sang iTunes hoặc iPhone, hãy sử dụng nó cho mục đích mới, như trình đọc ebook hoặc nơi chứa bộ sưu tập nhạc phụ.








































