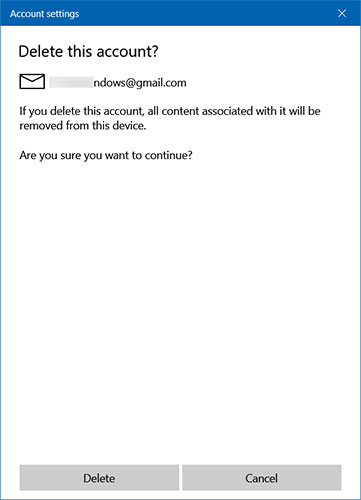Ứng dụng Mail là ứng dụng email mặc định trong Windows 10. Trong 6 năm qua, ứng dụng Mail đã phát triển thành một trong những ứng dụng email tốt nhất cho Windows 10. Nó có mọi thứ mà bạn mong đợi ở một trình quản lý email miễn phí.
Ứng dụng Mail Windows 10 hỗ trợ dịch vụ webmail Gmail rất phổ biến, trong số rất nhiều những ứng dụng khác. Nếu không muốn sử dụng trình duyệt web để kiểm tra và phản hồi email trong Gmail, bạn có thể thêm tài khoản Gmail của mình vào ứng dụng Mail.
Trong hướng dẫn này, Quantrimang.com sẽ chỉ cho bạn biết cách thêm và thiết lập tài khoản Gmail trong ứng dụng Mail Windows 10.
Thêm Gmail vào ứng dụng Mail trong Windows 10
Bước 1: Trước hết, khởi chạy ứng dụng Mail. Nếu chưa thêm bất kỳ tài khoản email nào vào ứng dụng Mail, bạn sẽ thấy trang chào mừng nơi bạn cần nhấp vào tùy chọn Add account.
Nếu bạn đã thêm một hoặc nhiều tài khoản email vào ứng dụng Mail, hãy nhấp vào biểu tượng bánh răng (nằm ở phía dưới bên trái) để thấy phần Settings. Nhấp vào tùy chọn Manage accounts.
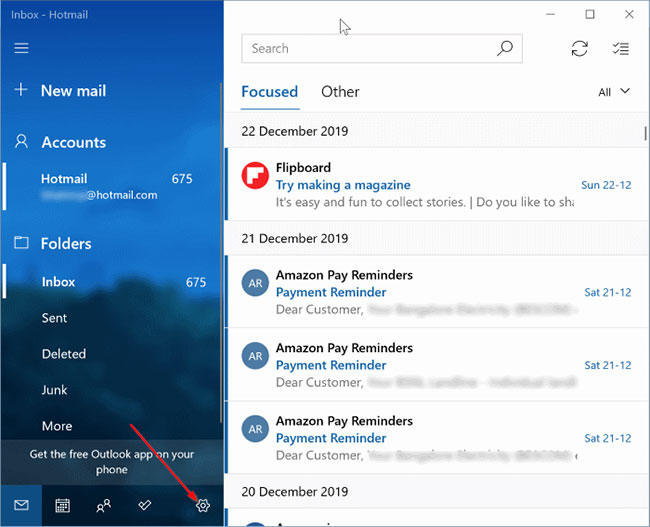
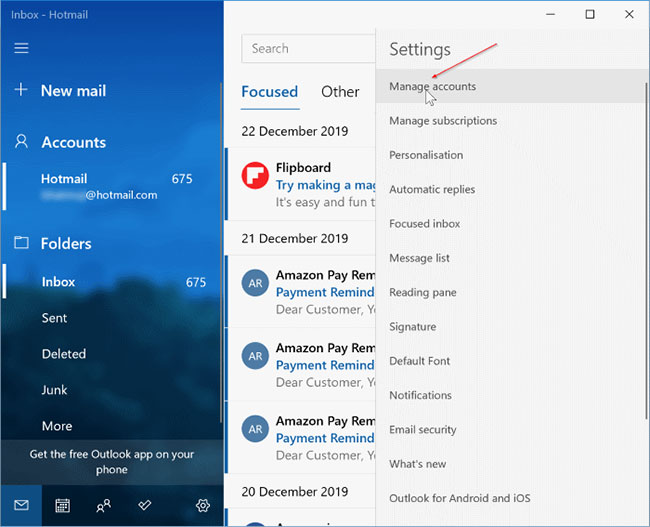
Bước 2: Tiếp theo, nhấp vào tùy chọn Add account để mở hộp thoại Add an account. Bỏ qua bước này nếu bạn nhấp vào tùy chọn Add account ở Bước 1.
Bước 3: Tại đây, nhấp vào tùy chọn Google. Nhấp vào biểu tượng Google sẽ hiển thị trang đăng nhập Google mới.
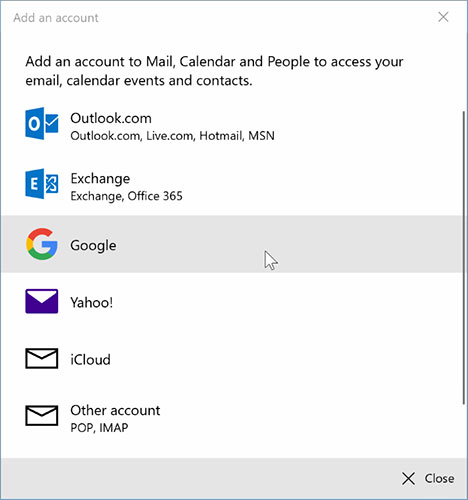
Bước 4: Nhập địa chỉ tài khoản Gmail của bạn. Bấm vào nút Next.
Bước 5: Nhập mật khẩu tài khoản Gmail trước khi nhấp vào nút Next.
Bước 6: Nếu đã kích hoạt xác thực hai bước cho tài khoản Gmail của mình, bạn sẽ được yêu cầu nhập mã xác minh.
Bước 7: Cuối cùng, nhấp vào nút Allow và sau đó nhấp vào nút Done để bắt đầu đồng bộ tài khoản Gmail.
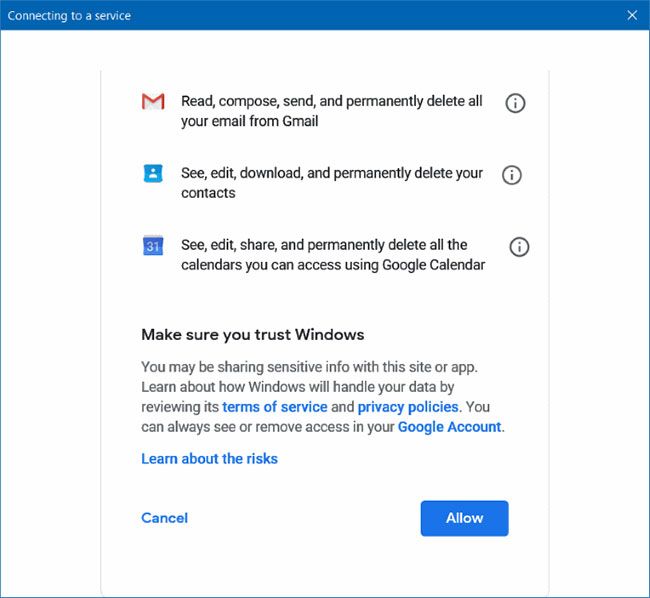
Bước 8: Trên bảng điều khiển bên trái của ứng dụng Mail, địa chỉ Gmail của bạn sẽ xuất hiện. Hãy nhấn vào đó để xem hộp thư đến.
Ghim tất cả các thư mục Gmail vào bảng điều khiển bên trái
Với cài đặt mặc định, ứng dụng Mail không hiển thị tất cả các thư mục ở bảng điều khiển bên trái. Để xem tất cả các thư mục, bạn cần nhấp vào tùy chọn More. Để thêm các thư mục khác như Drafts, Spam, Sent Mail và Trash vào bảng điều khiển bên trái, hãy làm như sau:
Bước 1: Trong bảng điều khiển bên trái của ứng dụng Mail, nhấp vào tài khoản Gmail.
Bước 2: Nhấp vào liên kết More để xem tất cả các thư mục. Nhấp chuột phải vào một thư mục và sau đó nhấp vào tùy chọn Add to Favorites để thêm thư mục vào bảng điều khiển bên trái.
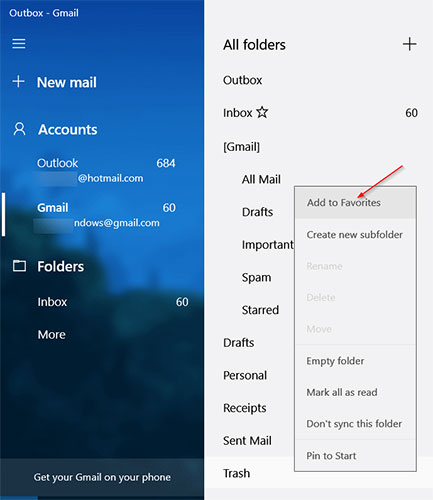
Làm cho Mail Windows 10 tải xuống tất cả các email
Với cài đặt email mặc định, Mail Windows 10 sẽ đồng bộ email của bạn trong 3 tháng qua. Để buộc ứng dụng Mail đồng bộ tất cả các email:
Bước 1: Trên bảng điều khiển bên trái của ứng dụng Mail, nhấp chuột phải vào địa chỉ tài khoản Gmail và sau đó nhấp vào tùy chọn Account settings.
Bước 2: Nhấp vào tùy chọn Change mailbox sync settings.
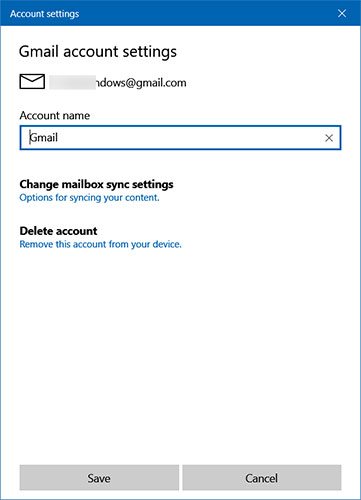
Bước 3: Trong hộp Download email from, chọn Any time để đồng bộ tất cả các email trong tài khoản Gmail. Ứng dụng Mail có thể mất một chút thời gian để tải xuống tất cả các email.
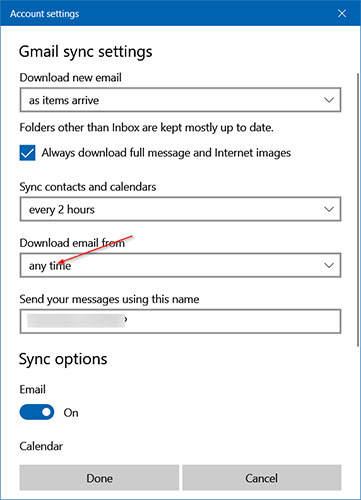
Cách làm cho Mail Windows 10 đồng bộ email nhanh hơn
Ứng dụng Mail Windows 10 có thể kiểm tra email mới trong tài khoản Gmail một lần trong vài phút để tiết kiệm pin và dữ liệu. Nếu bạn nhận được nhiều email mỗi ngày và muốn buộc Mail tải xuống khi bạn nhận được chúng, đây là những gì bạn cần làm:
Bước 1: Trên bảng điều khiển bên trái của ứng dụng Mail, nhấp chuột phải vào địa chỉ Gmail và sau đó nhấp vào tùy chọn Account settings để mở hộp thoại Account settings.
Bước 2: Tại đây, nhấp vào tùy chọn Change mailbox sync settings để xem cài đặt đồng bộ Gmail có sẵn.
Bước 3: Trong hộp Download new email, chọn As items arrive. Lưu ý rằng tùy chọn này có thể tiêu tốn nhiều pin hơn vì ứng dụng Mail sẽ liên tục kiểm tra email mới trong hộp thư đến Gmail.
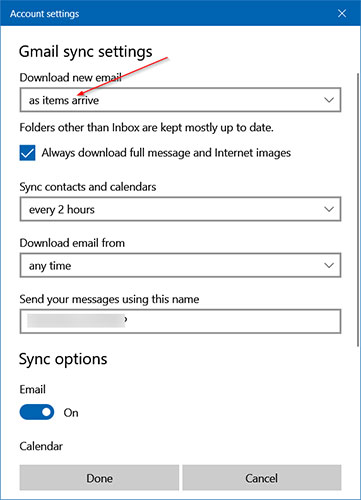
Ghim tài khoản Gmail vào menu Start
Bạn có thể muốn ghim tài khoản Gmail vào menu Start để có thể xem qua các email mới nhất mà không cần mở ứng dụng Mail. Đây là cách để làm điều đó.
Bước 1: Nhấp chuột phải vào địa chỉ tài khoản Gmail ở bên trái và sau đó nhấp vào Pin to Start.
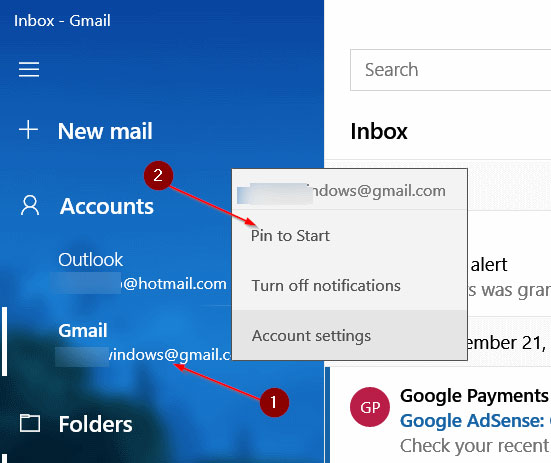
Bước 2: Kéo tile mới được thêm vào đầu menu Start để xem email mới bất cứ khi nào bạn mở Start. Nếu tile không hiển thị bất kỳ chi tiết nào, bấm chuột phải vào nó, chọn More, rồi nhấp vào Turn live tile on.
Xóa Gmail khỏi Mail Windows 10
Windows 10 hiện không cung cấp tùy chọn đăng xuất khỏi ứng dụng Mail. Thay vào đó, nó cung cấp cho bạn tùy chọn xóa tài khoản email khỏi ứng dụng Mail. Đây là cách để làm điều đó.
Bước 1: Mở hộp thoại Account settings bằng cách nhấp chuột phải vào địa chỉ Gmail và sau đó nhấp vào tùy chọn Account settings.
Bước 2: Nhấp vào tùy chọn Delete account/Delete account from this device.
Bước 3: Khi bạn nhận được hộp thoại xác nhận sau, nhấp vào nút Delete.