Một số người không có thói quen sử dụng Action Center do tốn khá nhiều thời gian để kiểm tra cũng như xóa các thông báo, nên thường chọn giải pháp vô hiệu hóa Action Center trên Windows 10. Tuy nhiên, nếu bạn muốn xem những thông báo ngay cả khi đã tắt Action Center thì phải làm như thế nào? Hocviendaotao.com sẽ hướng dẫn bạn cách cài đặt giờ thông báo theo ý người dùng.
Thay đổi thời gian hiển thị thông báo bằng ứng dụng Settings
Bước 1: Mở cửa sổ Start trên giao diện chính, chọn Settings.
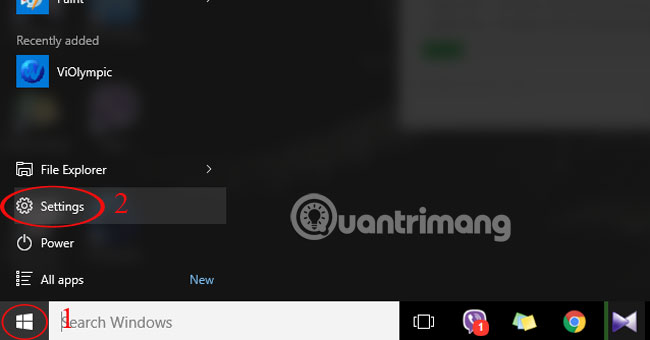
Bước 2: Chọn Ease of Access.
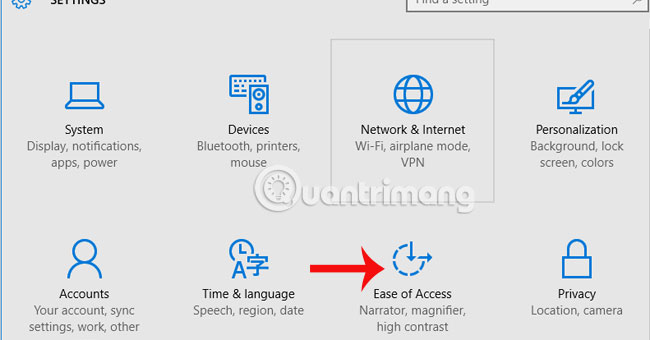
Bước 3: Tại thanh menu bên trái, nhấn vào mục Other Options và chọn Show notification for.

Bước 4: Tại đây, bạn có thể thiết lập thời gian xuất hiện thông báo. Tối đa là 5 phút và tối thiểu là 5 giây. Như vậy thông báo sẽ được hiên thị theo đúng thời gian mà chúng ta đã mặc định.
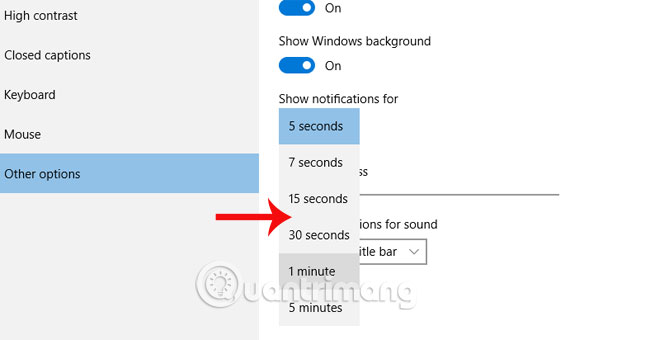
Thay đổi thời gian hiển thị thông báo bằng Ease of Access Center
1. Mở Control Panel (chế độ xem biểu tượng) và nhấn vào biểu tượng Ease of Access Center.
2. Nhấp vào liên kết Use the computer without a display trong Ease of Access Center.
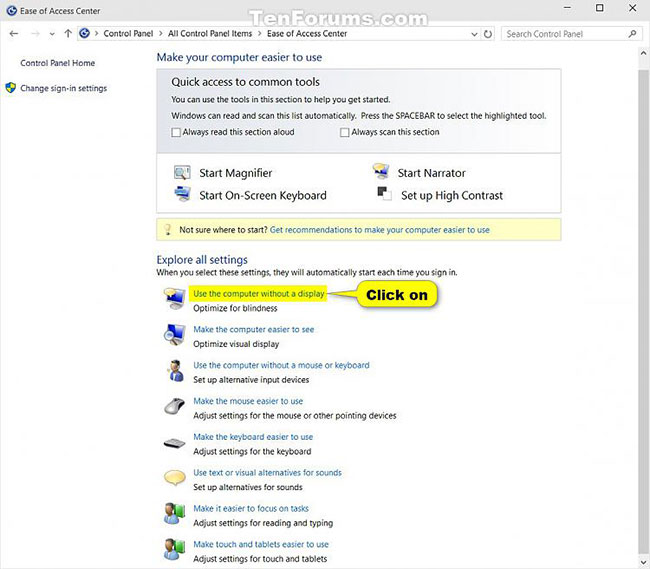
3. Ở phần Adjust time limits and flashing visuals, trong menu drop-down Adjust time limits and flashing visuals, chọn thời lượng bạn muốn và nhấn OK.
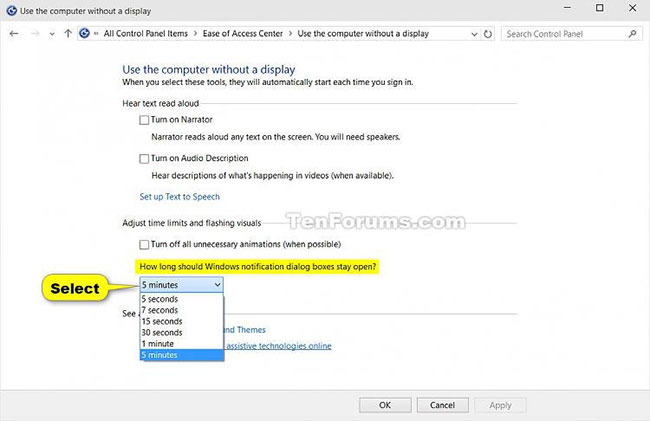
Lưu ý: Thời gian mặc định là 5 giây.
4. Bây giờ bạn có thể đóng Ease of Access Center nếu muốn.
Thay đổi thời gian hiển thị thông báo bằng Registry Editor
1. Nhập regedit vào hộp tìm kiếm (Win+S) trên Start hoặc thanh tác vụ và nhấn Enter để mở Registry Editor.
2. Nếu được nhắc bởi UAC, hãy nhấp vào Yes.
3. Trong Registry Editor, điều hướng đến vị trí bên dưới.
HKEY_CURRENT_USER\Control Panel\Accessibility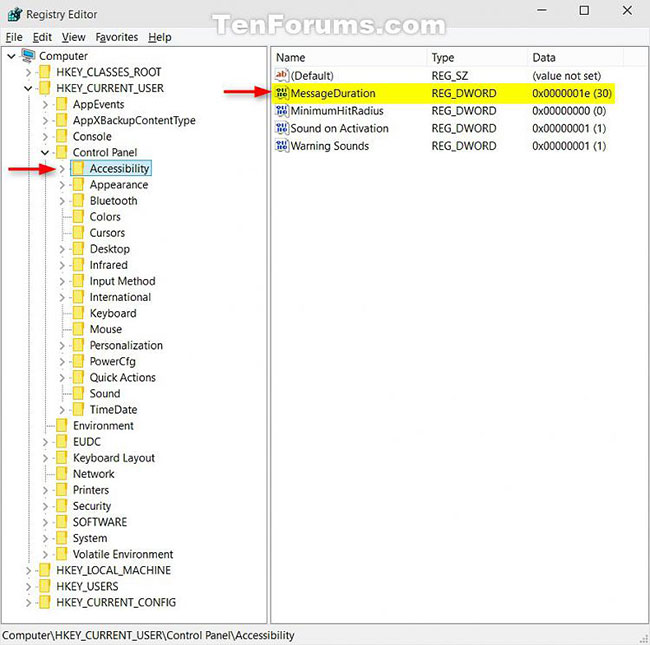
4. Trong bảng điều khiển bên phải của key Accessibility, nhấp đúp vào DWORD MessageDuration để chỉnh sửa nó.
5. Chọn Decimal, nhập số giây (1 phút = 60 giây) bạn muốn thông báo hiển thị và nhấp vào OK.
Lưu ý: Thời gian mặc định là 5 giây. Nhập bất cứ số nào thấp hơn 5 giây, tùy chọn mặc định sẽ hiển thị trở lại.
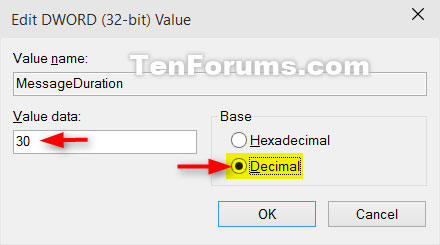
6. Bây giờ bạn có thể đóng Registry Editor nếu muốn.
Việc thay đổi thời gian hiển thị thông báo trên Windows 10 rất dễ dàng. Bạn có thể làm theo 1 trong 3 cách trên để tùy chỉnh thời gian các thông báo xuất hiện theo ý muốn.
Tham khảo thêm các bài dưới đây:
Chúc các bạn thực hiện thành công!












































