Bạn đang làm việc trên máy tính Windows 8, 8.1 hoặc Windows 10 và đột nhiên nó bị đóng băng hoặc xuất hiện với màn hình xanh chết chóc, thông báo rằng máy tính của bạn sẽ khởi động lại sau 5 giây do lỗi DPC Watchdog Violation.
Nếu điều này xảy ra lặp đi lặp lại trong một thời gian, thì cần phải tìm một giải pháp lâu dài cho vấn đề.
DPC Watchdog Violation là gì?
Có rất nhiều vấn đề liên quan đến Windows 8, 8.1 và Windows 10, giống như các phiên bản khác trước đó. Một trong những vấn đề như vậy là lỗi DPC Watchdog Violation, buộc hệ thống phải khởi động lại để ngăn chặn mọi thiệt hại nghiêm trọng hoặc vĩnh viễn. Khi xảy ra lỗi, màn hình sẽ chuyển sang màu xanh và mã lỗi sẽ xuất hiện cùng với đồng hồ đếm ngược để hệ thống khởi động lại.
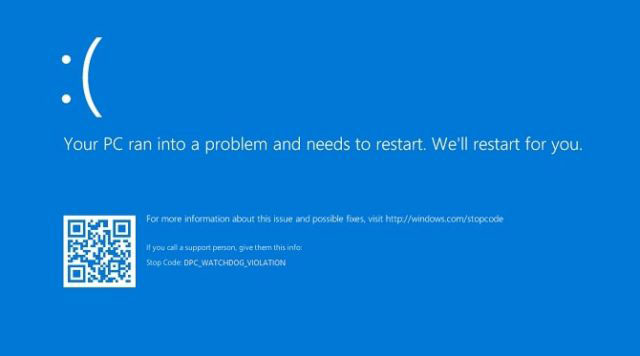
Hậu quả của việc này là hệ thống đột ngột bị tắt và bạn có thể mất những gì chưa lưu.
Vấn đề có thể được gây ra bởi một số nguyên nhân, nhưng một trong những thủ phạm chính là do driver thiết bị lỗi thời, có vấn đề hoặc không được cài đặt đúng cách. Một nguyên nhân khác có thể gây ra lỗi DPC Watchdog Violation là thay đổi phần cứng không tương thích. Khi bạn có hai hoặc nhiều chương trình phần mềm xung đột với nhau hay gặp sự cố với card âm thanh, điều đó cũng có thể gây ra lỗi.
Cách sửa lỗi DPC Watchdog Violation trong Windows
Nếu vấn đề này tiếp tục quay trở lại, bạn cần phải khắc phục nó. Tuy nhiên, vì như đã nói ở trên, vấn đề có thể được gây ra bởi những nguyên nhân khác nhau, nên không phải tất cả các giải pháp đều hữu hiệu cho mọi người.
Trước khi quyết định nên dùng giải pháp nào, bạn nên chạy Events Viewer (công cụ này có thể phát hiện ra vấn đề đã xảy ra và báo cho bạn biết). Để làm điều này:
Nếu bạn không thấy bất cứ điều gì quan trọng ở đó, hãy làm theo các phương pháp dưới đây để thử khắc phục lỗi DPC Watchdog Violation.
Phương pháp 1: Cập nhật driver Chipset
Điều đầu tiên bạn có thể muốn làm là cập nhật driver chipset của mình bằng cách làm theo các bước dưới đây:
1. Mở Device Manager bằng cách nhấp vào menu Start và tìm kiếm.
2. Nhấp đúp vào IDE ATA/ATAPI Controllers.
3. Hãy tìm SATA AHCI, nhấp chuột phải vào nó và sau đó chọn Properties.
4. Nhấp vào tab Driver và chọn Driver Details để xác nhận rằng bạn có storahci.sys được liệt kê là driver.
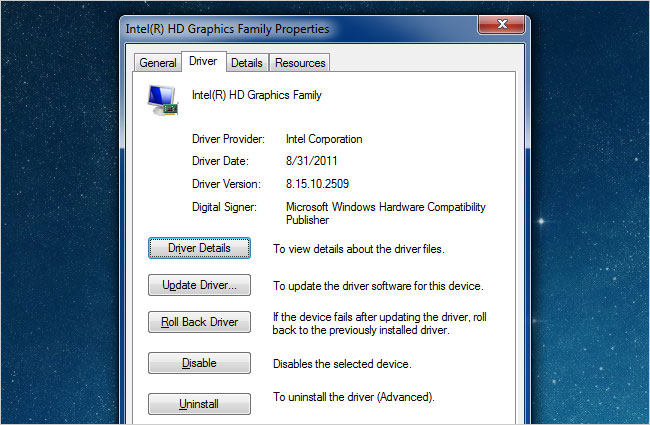
5. Nhấp vào OK và bạn sẽ được đưa trở lại hộp trước đó.
6. Bây giờ, bấm vào nút Update Driver.
7. Nhấn Browse my computer for driver software và chọn từ danh sách driver.
8. Việc tiếp theo là chọn Standard SATA AHCI Controller từ danh sách được cung cấp và nhấp vào Next.
9. Khi quá trình hoàn tất, hãy khởi động lại máy tính.
Phương pháp 2: Cập nhật driver
Điều tiếp theo mà bạn có thể cần làm là cập nhật driver, vì các vấn đề với driver là một trong những nguyên nhân gây ra lỗi. Bạn có thể thực hiện việc này một cách thủ công, hoặc sử dụng trình cập nhật driver để kiểm tra và xem nếu có driver nào có sẵn để cập nhật hoặc cần phải thay đổi không.
Tham khảo: 5 cách cơ bản để update, cập nhật driver cho máy tính để biết thêm chi tiết.
Phương pháp 3: Xung đột phần mềm hoặc phần cứng
Có một số chương trình phần mềm, đặc biệt là các chương trình diệt virus mà bạn không được phép chạy cùng nhau. Nếu bạn đã cài đặt phần mềm mới và bắt đầu gặp sự cố, điều tốt nhất có thể làm là gỡ cài đặt chương trình. Thêm vào đó, nếu bạn có 2 phần mềm diệt virus đang chạy trên máy tính, việc hủy kích hoạt một phần mềm có thể giúp ngăn chặn sự cố.
Ngoài ra, nếu bạn đã thực hiện bất kỳ thay đổi phần mềm nào cho máy tính trước khi nó bắt đầu xảy ra sự cố, bạn có thể xem xét việc loại bỏ phần mềm này để xem có khắc phục được sự cố không.
Phương pháp 4: Dùng công cụ Disk Check
Một nguyên nhân khác cho lỗi này có thể là do ổ đĩa có vấn đề. Để kiểm tra, hãy làm theo các bước sau:
- Mở Command Prompt với quyền admin.
- Trong Command Prompt, nhập chkdsk /f /r và nhấn phím
Enter.

- Chọn
Yđể lần sau máy tính khởi động, ổ đĩa sẽ được kiểm tra.
Phương pháp 5: Khôi phục máy tính về thời điểm trước đó
Một điều nữa mà bạn có thể làm nếu các phương pháp trên thất bại là khôi phục hệ thống về thời điểm nó hoạt động tốt. Nếu lỗi là do những thay đổi được thực hiện, điều này sẽ có thể khắc phục sự cố.
Để khôi phục hệ thống, hãy làm theo các bước trong bài viết: Hướng dẫn tạo điểm sao lưu và phục hồi (Restore Point) trên Windows 10.
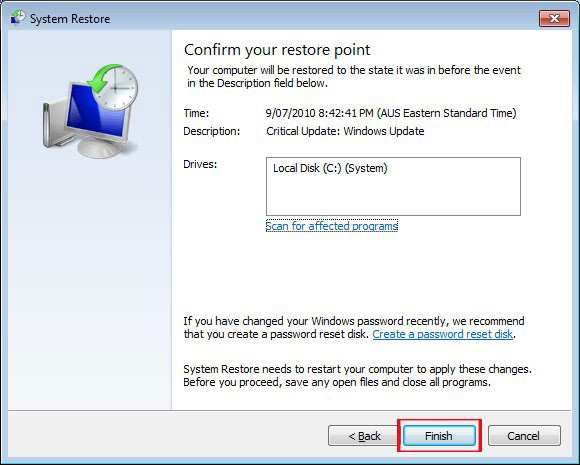
Đôi khi vấn đề DPC Watchdog Violation thậm chí có thể ngăn bạn sử dụng máy tính, vì nó liên tục gặp sự cố khi bạn bật máy. Trong trường hợp như vậy, bạn có thể thử sửa lỗi qua Safe Mode, bằng cách nhấn các phím Ctrl+F8 vì hệ thống đang trong quá trình boot.












































