IPv6 là địa chỉ giao thức mới nhất sẽ thay thế cho IPv4. Kể từ Windows Vista trở đi Ipv6 được kích hoạt theo mặc định, tuy nhiên nhiều thiết bị, hệ thống mạng không hỗ trợ IPv6. Nếu đang gặp các sự cố kết nối mạng, có lẽ bạn nên vô hiệu hóa IPv6 đi để khắc phục lỗi.
1. Vô hiệu hóa IPv6 trên một Network Adapter trong Network Adapter Properties
Bước 1:
Nhấn tổ hợp phím Windows + R để mở cửa sổ lệnh Run, sau đó nhập ncpa.cpl vào đó rồi nhấn Enter.
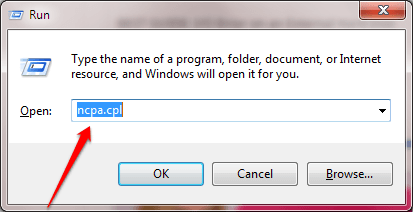
Bước 2:
Lúc này trên màn hình hiển thị cửa sổ danh sách Network Adapter. Kích chuột phải vào Network Adapter mà bạn đang sử dụng, chọn Properties.
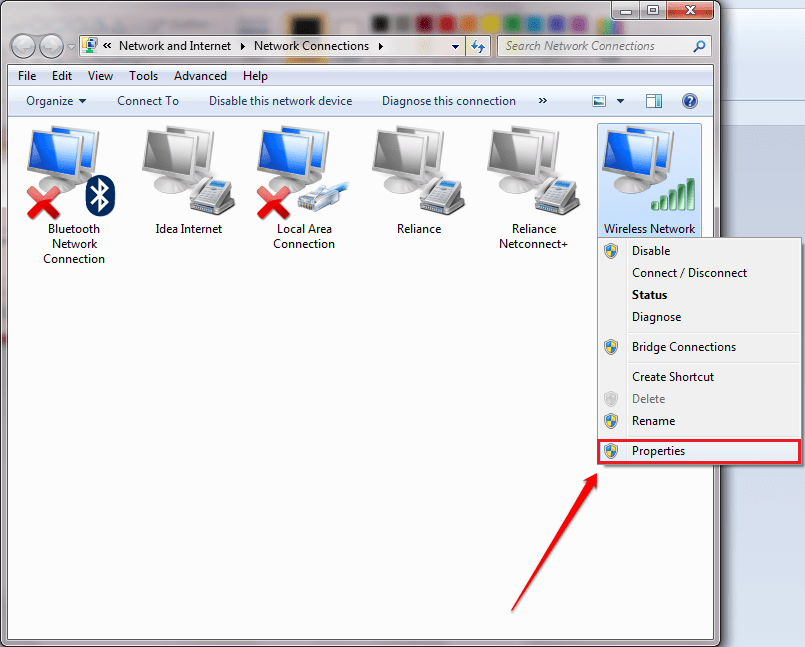
Bước 3:
Tiếp theo trên cửa sổ Properties, click chọn thẻ Networking, tại đây bạn bỏ tích tùy chọn Internet Protocol Version 6 (TCP/Ipv6).
Sau khi hoàn tất click chọn OK là xong.
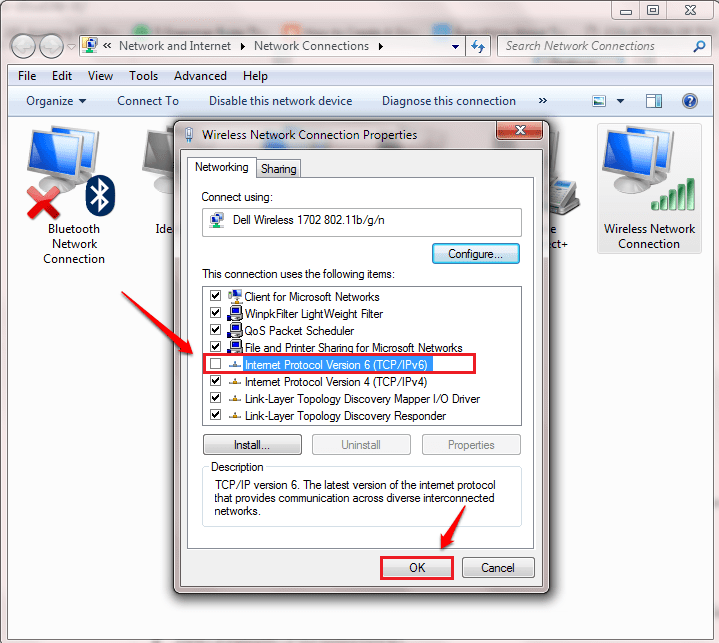
2. Vô hiệu hóa IPv6 trên tất cả Network Adapters bằng Registry Editor
Bước 1:
Nhấn tổ hợp phím Windows + R để mở cửa sổ lệnh Run. Tại đây bạn nhập regedit vào rồi nhấn Enter để mở cửa sổ Registry Editor.
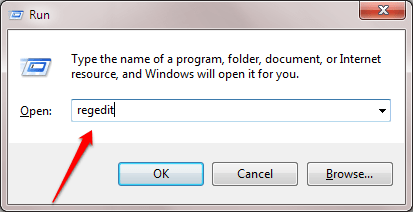
Bước 2:
Trên cửa sổ Registry Editor, bạn điều hướng theo key:
HKEY_LOCAL_MACHINE\SYSTEM\CurrentControlSet\Services\Tcpip6\Parameters\
Đảm bảo rằng đường dẫn là chính xác.
Bôi đen Parameters để xem các mục ở khung bên phải. Tại đó tìm key có tên DisabledComponents.
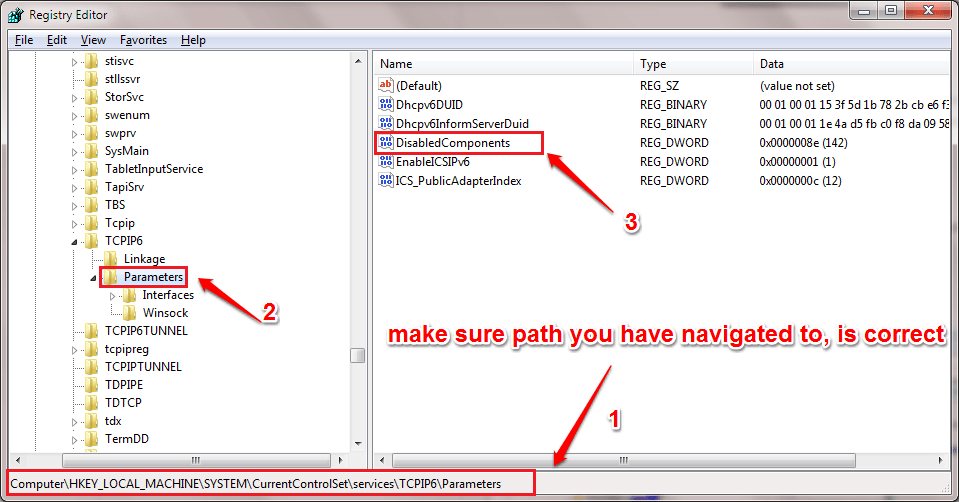
Bước 3:
Nếu không thấy key DisabledComponents ở khung bên phải, nhiệm vụ của bạn là tiến hành tạo một key mới bằng cách click vào Parameters, sau đó click chọn Edit ở góc trên cùng => chọn New => DWORD (32-bit) Value.
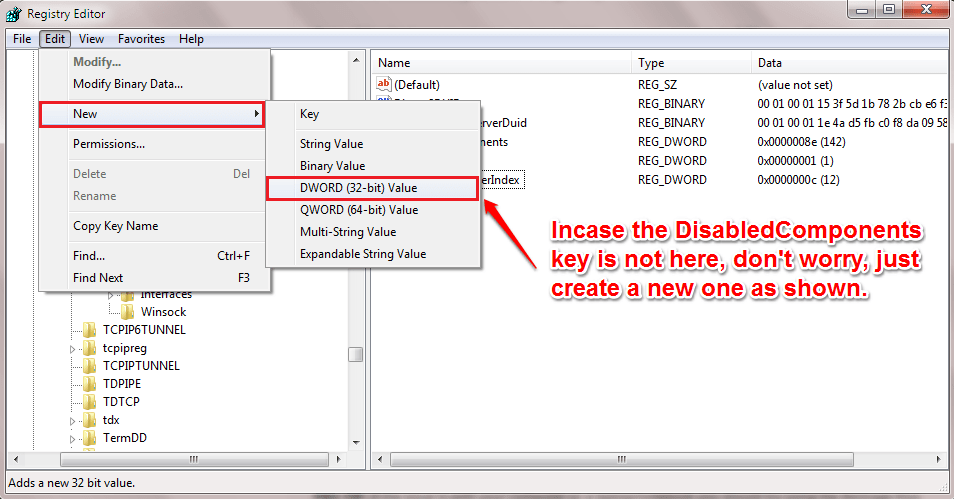
Bước 4:
Kích đúp chuột vào DisabledComponents. Để vô hiệu hóa IPv6 cho tất cả Network Adapters, tại khung Vaule data bạn thiết lập là 0ffffffff là xong.
Trường hợp nếu muốn kích hoạt lại IPv6, bạn thực hiện các bước tương tự và thiết lập giá trị trong khung Value Data là 0 rồi click chọn OK là xong.
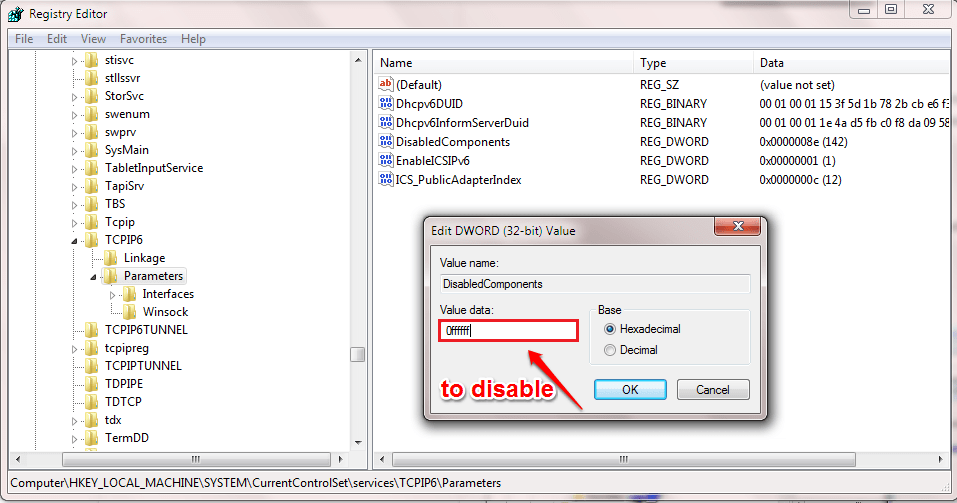
3. Vô hiệu hóa IPv6 cho một Network Adapter trong PowerShell
Lưu ý: Tùy chọn này có thể được sử dụng trong Windows 8.1 và Windows 10.
Bước 1: Mở PowerShell với quyền admin.
Bước 2: Sao chép và dán lệnh bên dưới vào PowerShell với quyền admin và nhấn Enter để xem trạng thái hiện tại của IPv6 cho tất cả các Network Adapter. Lưu ý tên Network Adapter (ví dụ: "Wi-Fi") mà bạn muốn vô hiệu hóa IPv6.
Get-NetAdapterBinding -ComponentID ms_tcpip6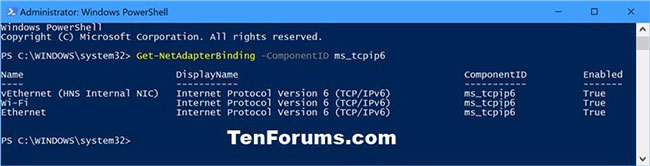
Bước 3: Nhập lệnh bên dưới vào PowerShell với quyền admin và nhấn Enter.
Disable-NetAdapterBinding -Name "Adapter Name" -ComponentID ms_tcpip6Lưu ý: Thay thế Adapter Name trong lệnh trên bằng tên Network Adapter thực tế (ví dụ: "Wi-Fi") từ bước 2 bạn muốn vô hiệu hóa IPv6.
Ví dụ:
Disable-NetAdapterBinding -Name "Wi-Fi" -ComponentID ms_tcpip6
Bước 4: Khi hoàn tất, bạn có thể đóng PowerShell với quyền admin nếu muốn.
4. Vô hiệu hóa IPv6 cho tất cả các Network Adapter trong PowerShell
Lưu ý: Tùy chọn này có thể được sử dụng trong Windows 8.1 và Windows 10.
Bước 1: Mở PowerShell với quyền admin.
Bước 2: Sao chép và dán lệnh bên dưới vào PowerShell với quyền admin và nhấn Enter.
Disable-NetAdapterBinding -Name "*" -ComponentID ms_tcpip6Bước 3: Khi hoàn tất, bạn có thể đóng PowerShell với quyền admin nếu muốn.

Sau khi hoàn tất việc khác phục sự cố, bạn có thể kích hoạt lại IPv6 cho (các) Network Adapter trong PowerShell như sau:
Kích hoạt IPv6 cho một Network Adapter
1. Mở PowerShell với quyền admin.
2. Sao chép và dán lệnh bên dưới vào PowerShell, rồi nhấn Enter để xem trạng thái hiện tại của IPv6 cho tất cả các Network Adapter:
Get-NetAdapterBinding -ComponentID ms_tcpip63. Nhập lệnh bên dưới vào PowerShell và nhấn Enter.
Enable-NetAdapterBinding -Name "Adapter Name" -ComponentID ms_tcpip6Thay thế Adapter Name trong lệnh trên bằng tên Network Adapter thực tế.

4. Khi hoàn tất, bạn có thể đóng PowerShell nếu muốn.
Kích hoạt IPv6 cho tất cả Network Adapter
1. Mở PowerShell với quyền admin.
2. Sao chép và dán lệnh bên dưới vào PowerShell, rồi nhấn Enter.
Enable-NetAdapterBinding -Name "*" -ComponentID ms_tcpip63. Khi hoàn tất, bạn có thể đóng PowerShell nếu muốn.

Tham khảo thêm một số bài viết dưới đây:
Chúc các bạn thành công!












































