Nếu từng muốn kiểm tra xem dữ liệu từ bảng tính Google Sheets của mình có đáp ứng các tiêu chí nhất định hay không, bạn có thể sử dụng hàm AND và OR. Các hàm logic này cung cấp cho bạn những phản hồi TRUE và FALSE, mà bạn có thể sử dụng để sắp xếp dữ liệu của mình.
Nếu bạn sử dụng AND với nhiều đối số, tất cả các đối số đó phải đúng để có phản hồi TRUE, nếu không, hàm AND sẽ cho ra kết quả FALSE. Nếu bạn sử dụng OR, chỉ cần một đối số đúng là hàm OR sẽ cung cấp phản hồi TRUE.
Bạn có thể sử dụng AND và OR riêng biệt hoặc cùng với các hàm Google Sheets khác, chẳng hạn như IF.
Sử dụng hàm AND trong Google Sheets
Bạn có thể tự sử dụng hàm AND hoặc kết hợp với các hàm khác để cung cấp kiểm tra logic (TRUE hoặc FALSE).
Để bắt đầu, hãy mở bảng tính Google Sheets và nhấp vào một ô trống. Nhập:
=AND(Argument A, Argument B)Thay thế từng đối số bằng các tiêu chí bạn muốn sử dụng. Bạn có thể sử dụng nhiều đối số tùy ý thích, nhưng bạn phải có ít nhất một đối số để AND hoạt động.
Trong ví dụ dưới đây, bài viết đã sử dụng 3 đối số:
Vì cả ba đối số đều đúng, nên công thức AND đưa ra câu trả lời là TRUE trong ô A2. Nếu thay đổi bất kỳ đối số nào trong số này, nó sẽ khiến công thức AND trong A2 thay đổi phản hồi từ TRUE thành FALSE.
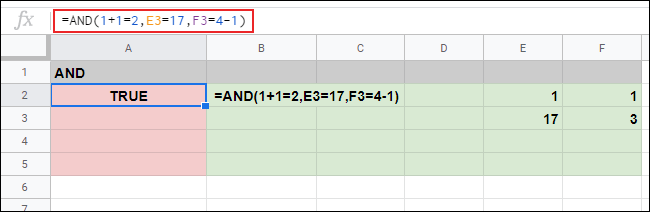
Trong ví dụ dưới đây, công thức AND trong ô A3 có hai đối số đúng và một đối số không chính xác (F3=10, trong khi F3 thực sự bằng 3). Điều này khiến cho hàm AND đưa ra phản hồi FALSE.
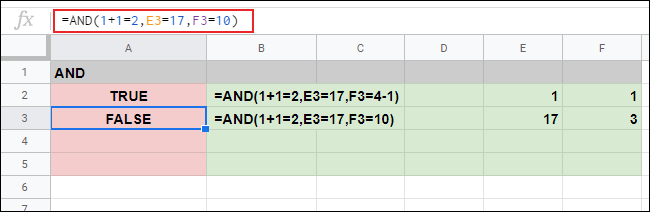
Sử dụng hàm OR trong Google Sheets
Trong khi AND yêu cầu tất cả các đối số mà nó sử dụng phải đúng, thì hàm OR chỉ yêu cầu một đối số là đúng để đưa ra phản hồi TRUE.
Giống như AND, bạn có thể sử dụng riêng hàm OR hoặc kết hợp nó với các hàm khác. Giống như với AND, bạn có thể sử dụng nhiều đối số tùy theo muốn, nhưng bạn phải có ít nhất một đối số để hàm hoạt động.
Để sử dụng OR, bấm vào một ô trống và nhập:
=OR(Argument A, Argument B)Thay thế bằng các đối số của bạn.
Trong ví dụ dưới đây, công thức sử dụng OR trong ô A2 có một đối số không chính xác (F3=10, trong đó F3 thực sự bằng 3).
Không giống như khi bạn sử dụng AND, một trong ba đối số không chính xác vẫn cho kết quả TRUE. Để có kết quả FALSE, tất cả các đối số bạn sử dụng phải không chính xác.
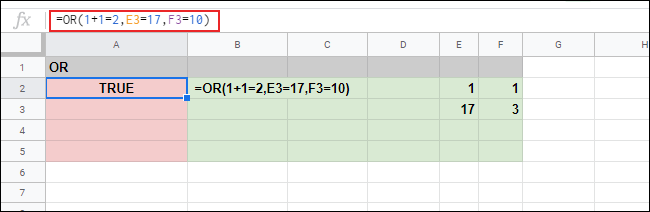
Trong ví dụ dưới đây, công thức OR trong các ô A4 và A5 trả về phản hồi FALSE, vì cả ba đối số trong hai công thức đều không chính xác.
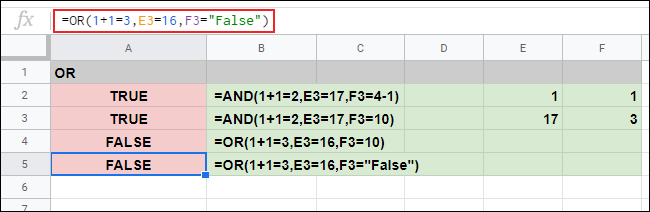
Sử dụng AND và OR với IF
Vì AND và OR là các hàm logic với những phản hồi TRUE và FALSE, bạn cũng có thể sử dụng chúng với IF. Khi bạn sử dụng IF, nếu một đối số là TRUE, nó sẽ trả về một giá trị, ngược lại, hàm sẽ trả về một giá trị khác
Định dạng của công thức sử dụng IF là:
=IF(Argument, Value IF TRUE, Value IF FALSE)Ví dụ, như được hiển thị bên dưới, =IF(E2=1,3,4) khiến IF trả về số 3, nếu ô E2 bằng 1; bằng không, nó sẽ trả về số 4.
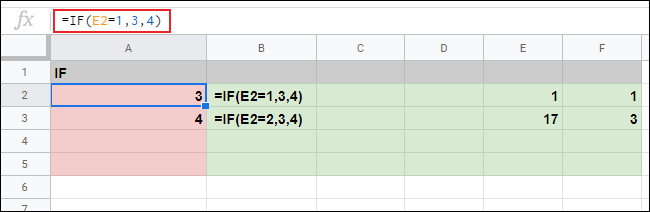
Vì IF chỉ hỗ trợ một đối số duy nhất, bạn có thể sử dụng AND và OR để thực hiện các thử nghiệm logic phức tạp với nhiều đối số.
Sử dụng AND với IF
Để sử dụng AND trong công thức IF, hãy nhập:
=IF(AND(AND Argument 1), Value IF TRUE, Value IF FALSE)Trong ví dụ dưới đây, bài viết đã sử dụng IF cùng công thức AND lồng nhau trong ô A2 với 4 đối số. Tất cả 4 đối số đều đúng, do đó, giá trị IF TRUE (trong trường hợp này là Yes) được trả về.
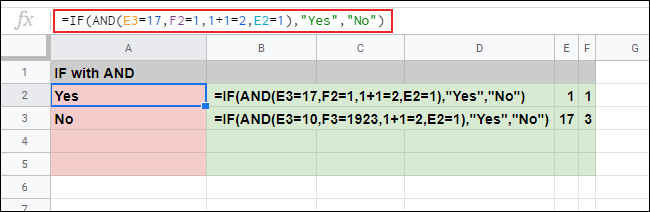
Trong ô A3, một công thức IF tương tự với AND chứa hai đối số không chính xác. Vì AND yêu cầu tất cả các đối số phải chính xác, IF trả về giá trị IF FALSE, là một giá trị văn bản khác (No).
Sử dụng OR với IF
Giống như với AND, bạn cũng có thể sử dụng OR với IF để tạo một bài kiểm tra logic phức tạp. Chỉ có một đối số OR phải chính xác để IF trả về phản hồi TRUE.
Để sử dụng OR với IF, nhấp vào một ô trống và nhập:
=IF(OR(OR Argument 1), Value IF TRUE, Value IF FALSE)Thay thế bằng (các) đối số OR và giá trị IF TRUE/FALSE của bạn.
Trong các ví dụ dưới đây, hai công thức IF với OR trong các ô A2 và A3 đã trả về giá trị văn bản IF TRUE (Yes). Tất cả 4 đối số đều đúng trong công thức A2 IF với OR, trong khi A3 có 2 trong số 4 đối số không chính xác.
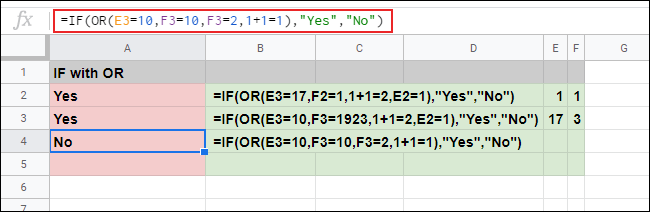
Trong ô A4, tất cả 4 đối số trong công thức IF với OR đều không chính xác. Đây là lý do tại sao công thức IF trả về giá trị văn bản IF FALSE (No) thay vào đó.












































