Trong bảng dữ liệu Excel, sẽ có lúc bạn cần ẩn đi một vài dữ liệu để không cho người khác nhìn thấy. Cách ẩn dữ liệu trên Excel rất đơn giản và có nhiều cách khác nhau. Chúng ta có thể ẩn hoặc hiện lại dữ liệu Excel dễ dàng. Bên cạnh đó, người dùng vẫn có thể áp dụng các hàm cơ bản, các công thức tính toán trong Excel lên dữ liệu đã ẩn đi, mà không làm ảnh hưởng tới kết quả hay toàn bảng dữ liệu.
Bài viết dưới đây sẽ tổng hợp lại các cách ẩn dữ liệu trên Excel tới người dùng, để bạn chọn lựa sao cho phù hợp với bảng Excel đang xử lý.
Cách 1: Ẩn, hiện dữ liệu bằng Checkbox
Để ẩn hoặc hiện dữ liệu trong cột hoặc hàng trên Excel chúng ta có nhiều cách thực hiện. Cách đơn giản và thủ công để ẩn hiện dữ liệu Excel đó là nhấn Unhide hoặc Hide. Tuy nhiên cách làm này tương đối thủ công và thiếu tính chuyên nghiệp. Trong trường hợp nội dung tài liệu Excel dài bạn phải tìm nội dung cần ẩn rồi mới tiến hành thực hiện ẩn hoặc hiện lại, tương đối mất thời gian. Nếu vậy chúng ta có thể tạo ô Checkbox để tiến hành ẩn hoặc hiển thị dữ liệu trên Excel nếu cần.
1. Thiết lập Checkbox trên Excel
Trước hết bạn cần hiển thị chế độ Developer trên Excel mới có thể sử dụng được Checkbok. Tại giao diện Excel nhấn vào biểu tượng Office rồi chọn Excel Options. Hiển thị giao diện mới nhấn vào mục Popular rồi nhìn sang bên phải tích chọn vào ô Show Developer tab in the Ribbon.
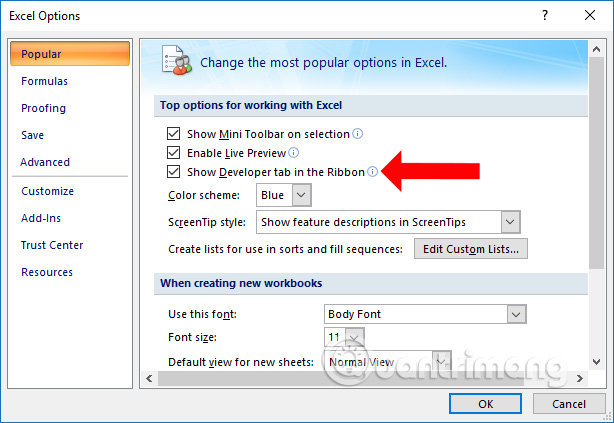
Bước 1:
Tại giao diện dữ liệu trên Excel bạn nhấn vào tab Developer rồi nhấn vào Insert rồi chọn Checkbox. Chọn vị trí đặt ô Checkbox trên Excel để dễ thực hiện. Bạn vẽ ô Checkbox vào vị trí trên Excel đã chọn.
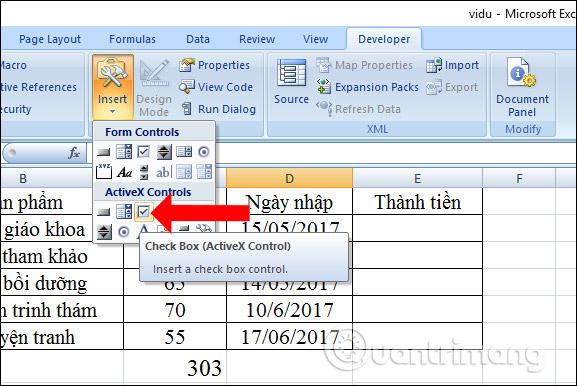
Bước 2:
Tiếp đến nhấn chọn vào Design Mode rồi chọn vào ô Checkbox trên nội dung và nhấn Properties trong giao diện. Hoặc chúng ta cũng có thể nhấn chuột phải vào Checkbox rồi chọn Properties.
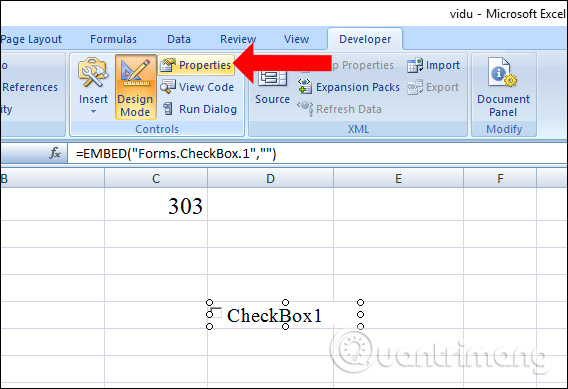
Lúc này sẽ hiển thị giao diện bảng mới để người dùng tiến hành chỉnh sửa các nội dung bên dưới.
- Caption: Đổi tên Checkbox1 thành View/ Hide hoặc bất cứ tên nào bạn muốn.
- LinkedCell: Nhập địa chỉ ô bất kỳ như $B$13. Ô này không được nằm trong vùng nội dung dữ liệu cần ẩn.
- ForeColor: Thay màu chữ trên Checkbox.
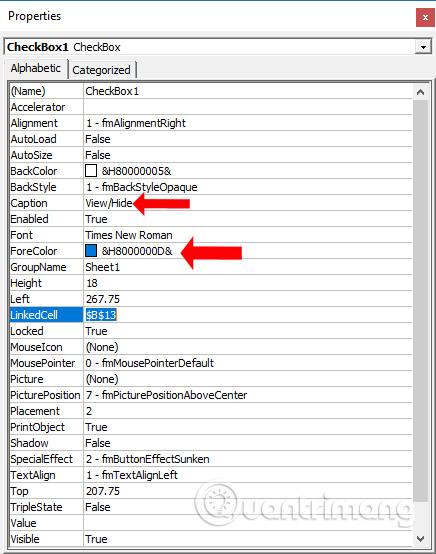
Tắt giao diện bảng Properties rồi nhấn lại vào Design Mode để bỏ chế độ, sẽ thấy giá trị của ô Checkbox hiển thị như bên dưới. Khi bạn nhấn vào ô Checkbox thì giá trị tại ô B13 sẽ chuyển thành TRUE.
Lưu ý bạn phải bỏ chế độ Design Mode thì mới hiển thị giá trị TRUE và FALSE cho ô Checkbox.
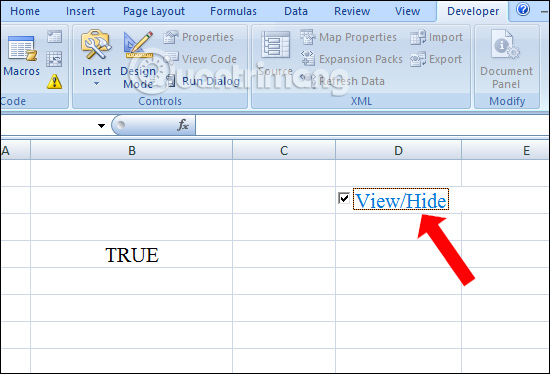
Còn nếu bỏ tích tại ô Checkbox thì giá trị tại ô B13 sẽ trở thành FALSE.
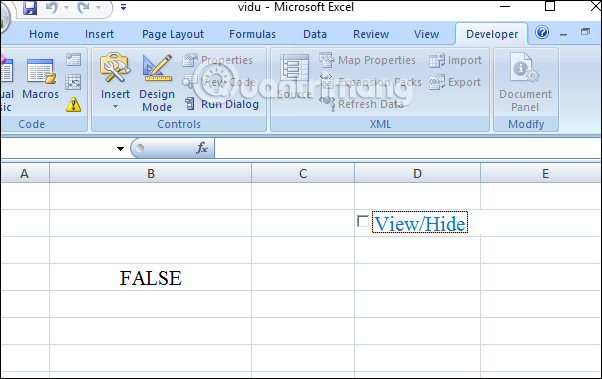
2. Ẩn/ hiện dữ liệu bằng Checkbox
Chúng ta sẽ tiến hành ẩn cột Thành tiền trong bảng dữ liệu dưới đây.
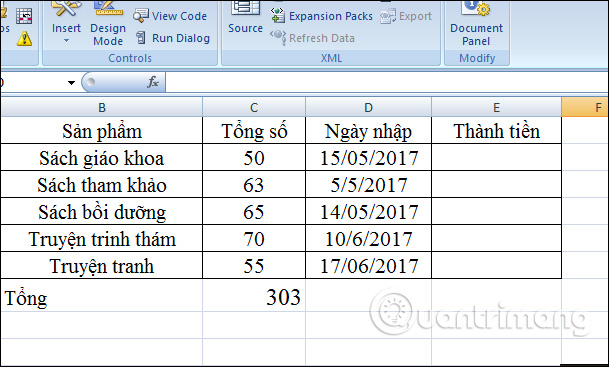
Bước 1:
Trước hết bạn cần bôi đen toàn bộ cột dữ liệu muốn ẩn trên nội dung Excel, rồi nhấn vào tab Home, chọn tiếp vào Conditional Formating và nhấn chọn New Rule.
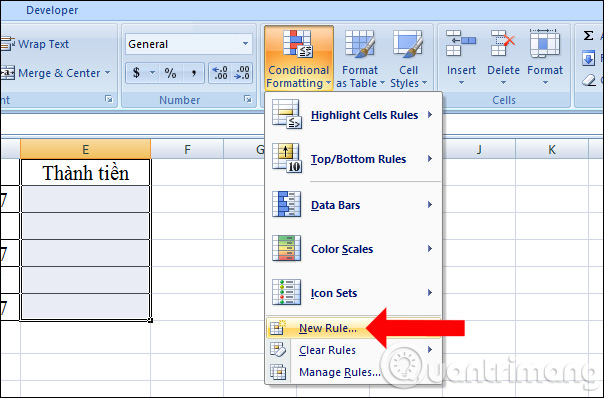
Bước 2:
Hiển thị giao diện hộp thoại New Formating Rule. Tại đây bạn hãy tìm và nhấn vào kiểu điều kiện là Use a formula to determine which cells to format trong danh sách bên dưới. Tại dòng Format values where this formulas is true nhập công thức =$B$13=FALSE. Rồi nhấn tiếp vào nút Format bên cạnh.
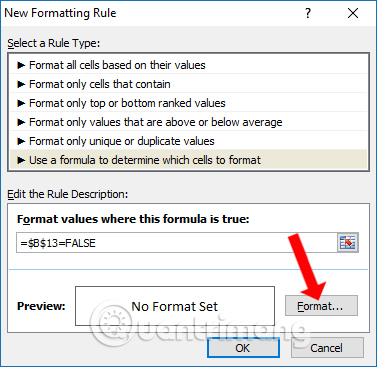
Trong hộp thoại Format Cells nhấn vào tab Font rồi chọn màu trắng cho font chữ.
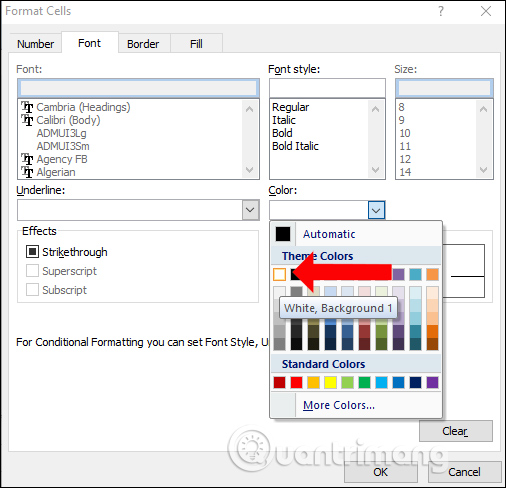
Kết quả chúng ta sẽ được như hình dưới đây. Khi bỏ tích tại ô View/Hide thì giá trị sẽ chuyển sang FALSE, đồng nghĩa với việc dữ liệu trong cột chọn sẽ hoàn toàn biến mất.
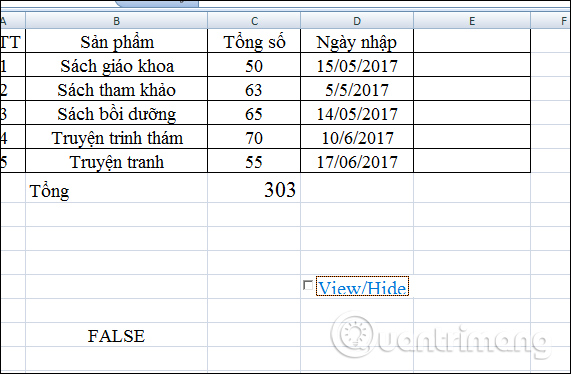
Nếu tích chọn vào ô View/Hide thì giá trị sẽ chuyển sang TRUE đồng nghĩa với cột dữ liệu bên trên sẽ tự động hiện lại nội dung như ban đầu.
Như vậy nếu muốn ẩn hiện cột hoặc vùng dữ liệu nào đó trên Excel chúng ta chỉ cần tích chọn, hoặc bỏ tích tại ô Checkbox đã thiết lập giá trị là xong.
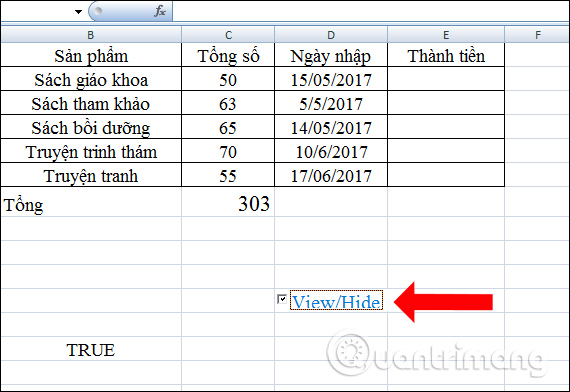
Bước 3:
Nếu bạn không muốn hiển thị giá trị TRUE hoặc FALSE trên nội dung Excel thì nhấn chọn vào giá trị rồi chuyển về chữ trắng là được.
Để xóa ô Checkbox trong nội dung nhấn vào Design mode rồi nhấn phím Delete để xóa.
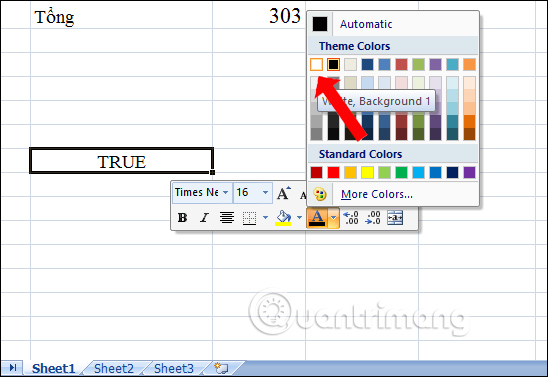
Cách 2: Ẩn dữ liệu Excel bằng Format Cells
Bước 1:
Bôi đen cột cần ẩn hoặc giá trị cần ẩn rồi nhấn chuột phải chọn Format Cells.
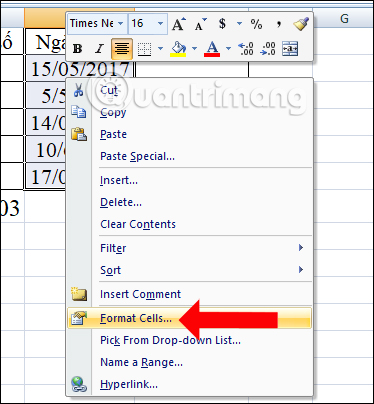
Bước 2:
Chuyển sang giao diện bảng mới, tại mục Number tìm tới tùy chọn Custom rồi nhìn sang bên phải tại phần Type hãy nhập 3 dấu chấm phẩy và nhấp nút OK.
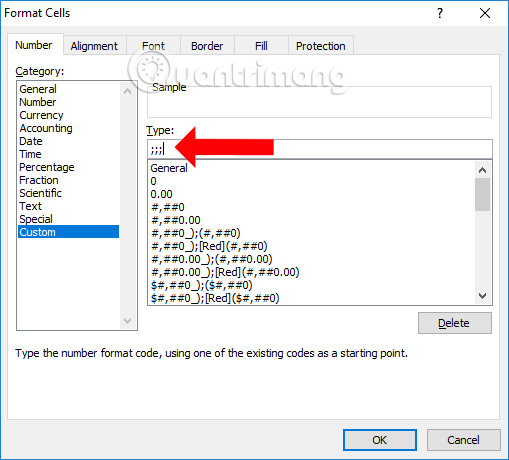
Quay lại bảng dữ liệu Excel sẽ thấy cột giá trị đã được ẩn đi.
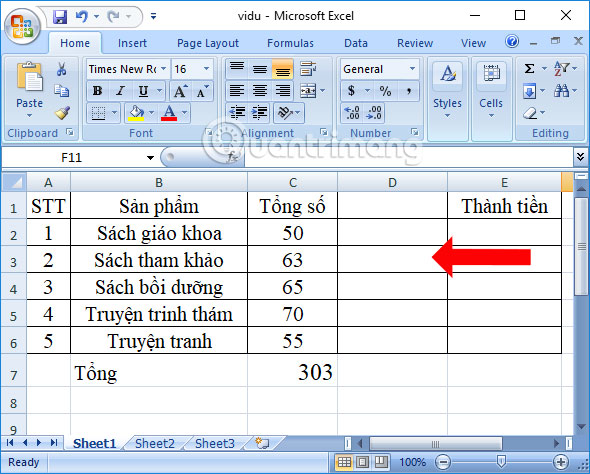
Bước 3:
Để hiển thị lại dữ liệu tại cột đã ẩn đi trong bảng dữ liệu, người dùng chỉ cần click vào cột đã ẩn đi là được. Nếu click 1 lần sẽ nhìn thấy giá trị ở thanh bên trên, còn click 2 lần thì số liệu sẽ hiện lại trong bảng. Bỏ chuột thì dữ liệu cũng sẽ biến mất.
Để hiện lại dữ liệu chỉ cần bỏ 3 dấu phẩy trong bảng Format Cells là được.
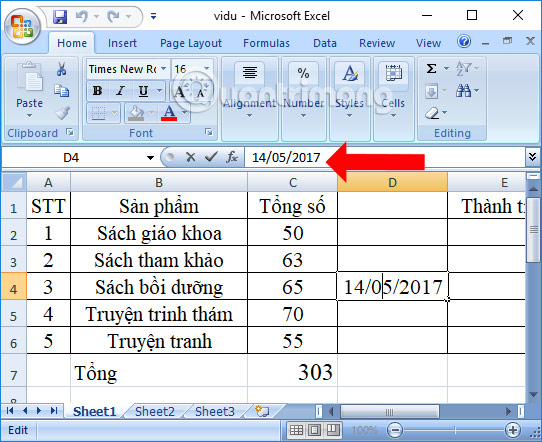
Cách 3: Ẩn dữ liệu Excel bằng màu
Bước 1:
Đầu tiên người dùng bôi đen vào vùng dữ liệu cần ẩn rồi nhấn vào biểu tượng chữ A tại tab Home.
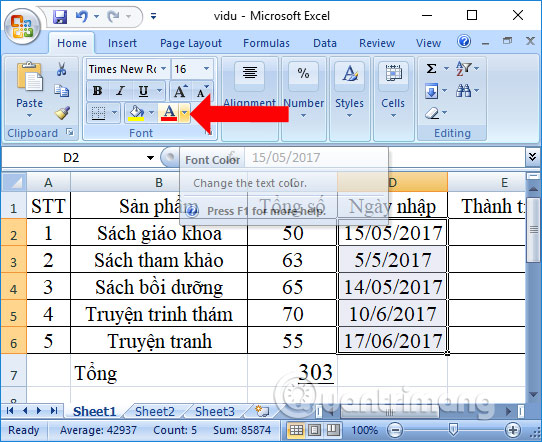
Bước 2:
Sau đó người dùng chỉ cần chuyển chữ sang màu trắng để đồng bộ với màu nền, hoặc tùy theo màu nào phụ thuộc vào màu nền bảng dữ liệu.
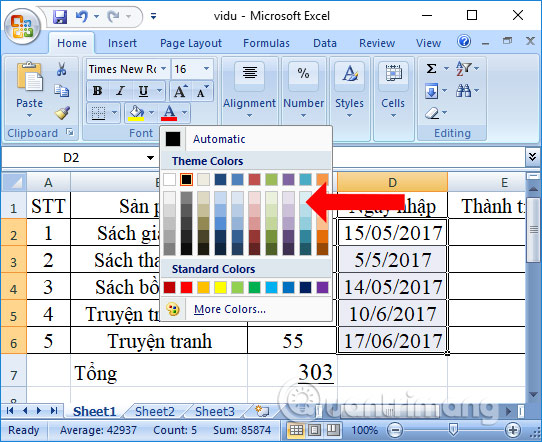
Ngay lập tức bạn sẽ nhìn thấy dữ liệu tại cột được ẩn hoàn toàn. Nếu muốn hiện lại dữ liệu chỉ cần chuyển chữ về màu đen là được. Tuy nhiên, cách này rất dễ nhìn thấy dữ liệu nếu thực hiện bôi đen. Bạn chỉ cần sử dụng tạm thời cách này mà thôi.
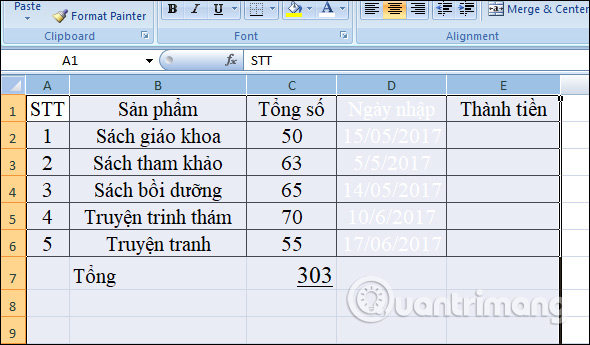
Cách 4: Ẩn dữ liệu Excel theo cách truyền thống
Chúng ta có thể sử dụng ngay tùy chọn Hide/ Unhide cho cột Excel để ẩn dữ liệu. Tuy nhiên, nếu thực hiện cách này thì người đọc rất dễ nhận biết được cột nào ẩn đi, vì kết quả sẽ làm mất đi 1 cột trong bảng.
Bước 1:
Bạn bôi đen cột cần ẩn dữ liệu, rồi nhấn chuột phải chọn Hide để ẩn dữ liệu.

Ngay lập tức dữ liệu tại cột hoặc hàng trên Excel sẽ biến mất.
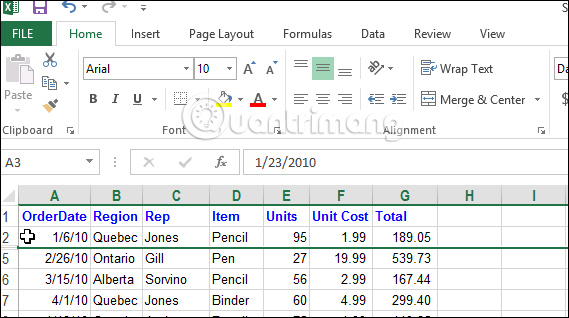
Bước 2:
Để hiện lại nội dung đã ẩn trong Excel, bạn bôi đen dòng, cột trước hoặc sau nội dung đã bị ẩn đi rồi nhấn Unhide.
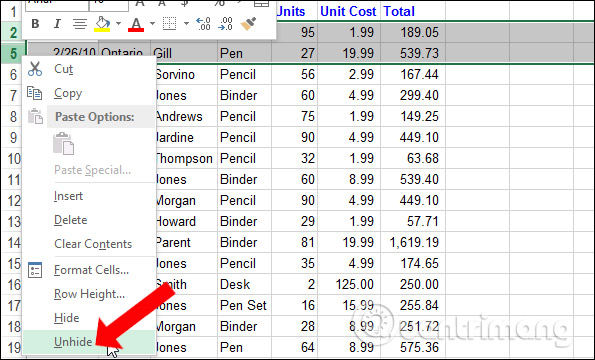
Lưu ý với bạn đọc, tùy chọn Hide và Unhide sẽ chỉ hiển thị trong danh sách menu chuột phải với bản Excel 2010 trở lên. Với bản 2007 thì bạn buộc phải lôi nó ra.
Trước hết bôi đen vào cột dữ liệu muốn ẩn rồi nhấn vào biểu tượng ống nhòm bên trên chọn Go to.
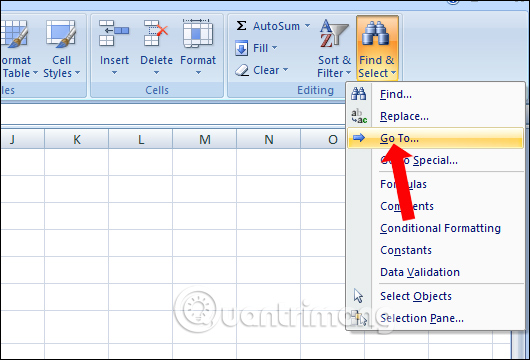
Xuất hiện giao diện bảng, ở đây nhập cột muốn ẩn dữ liệu tại Preferences rồi nhấn OK.
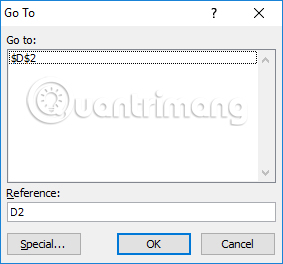
Quay lại giao diện vẫn bôi đen cột muốn ẩn, nhấn vào Format rồi chọn Hide & Unhide chọn tiếp Hide Columns.
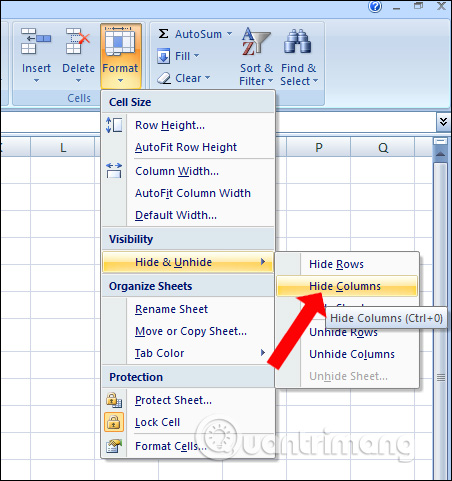
Để hiện lại nội dung đã ẩn đi chỉ cần bôi đen bảng rồi nhấn Format, cũng chọn Hide & Unhide chọn tiếp Unhide Columns là xong.
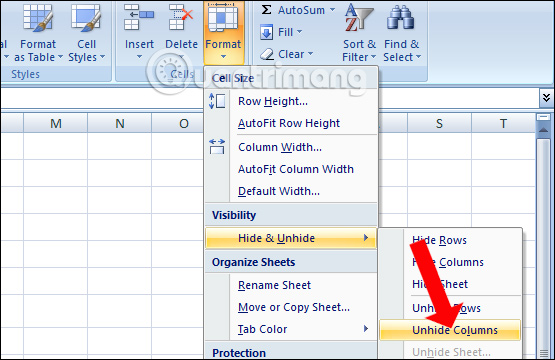
Như vậy bạn đã có 4 cách khác nhau để ẩn dữ liệu, cột hoặc dòng trong bảng Excel. Mỗi một cách đều có những ưu và nhược điểm khác nhau. Với cách 2, chuyển màu cho dữ liệu để ẩn trên Excel thì chỉ áp dụng tạm thời mà thôi.
Xem thêm:
- Cách ẩn file, hiện file ẩn, xem thư mục ẩn và đuôi file trên Windows 7/8/10?
- Làm thế nào để chuyển số thành chữ trong Excel?
- Làm sao để thay đổi định dạng save file mặc định trên Word, Excel và Powerpoint 2016?
Chúc các bạn thực hiện thành công!





































