Để sắp xếp thứ tự tăng dần hay nhỏ dần trên Excel, chúng ta có thể sử dụng công cụ Sort có sẵn. Tuy nhiên cách này chỉ áp dụng với tài liệu có nội dung ngắn, đơn giản mà thôi. Trong trường hợp người dùng phải làm việc với bảng số liệu cần so sánh phức tạp, tìm giá trị lớn nhất, nhỏ nhất, hoặc dùng kết quả để tính toán vào công thức khác thì cần tới cách làm khác.
Bài viết dưới đây sẽ hướng dẫn bạn đọc cách tìm giá trị lớn nhất, nhỏ nhất, giá trị lớn thứ 2,… trong bảng số liệu trên Excel. Cách làm này sẽ áp dụng chủ yếu với bảng lương, bảng điểm, bảng phân tích giá trị cao nhất, nhỏ nhất.
1. Hướng dẫn tìm mức lương cao thứ N
Chúng ta sẽ làm việc với bảng Excel với số liệu và yêu cầu như trong hình dưới đây.
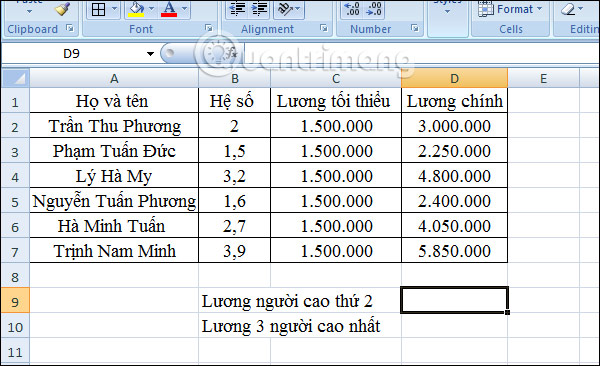
Bước 1:
Để tìm người có mức lương cao thứ 2 trong bảng trên, trước tiên nhấn vào ô hiện kết quả là ô D9 trong bảng rồi nhấn vào Formulas.
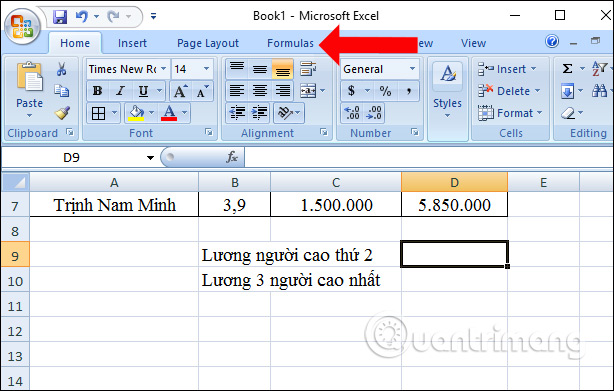
Tiếp đó nhấn vào mục Insert Function, hoặc ấn vào fx như hình bên dưới.
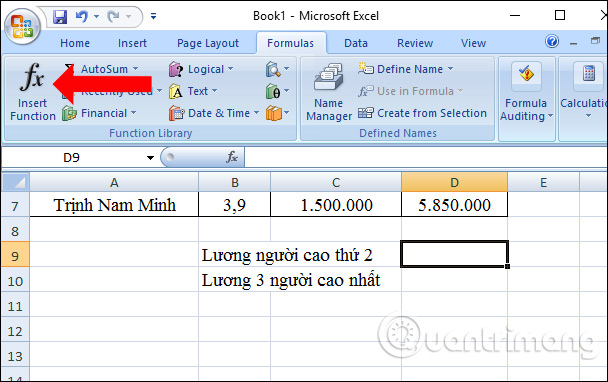
Bước 2:
Xuất hiện giao diện Insert Function để người dùng thiết lập các mục.
- Or select a category: Chọn Statistical.
- Select a function: Chọn LARGE.
Cuối cùng nhấn Ok để đồng ý.
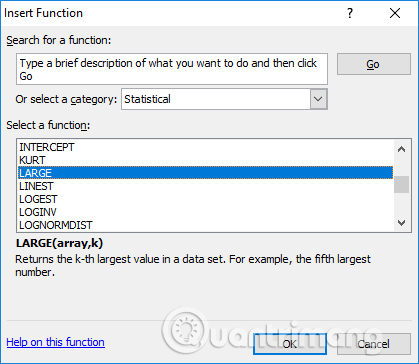
Bước 3:
Xuất hiện giao diện hộp thoại Function Arguments với các thiết lập như dưới đây.
- Array nhập vùng dữ liệu muốn xếp hạng. Ở ví dụ trên là D2:D7.
- K để nhập thứ muốn tìm là số 2 với người có mức lương cao thứ 2.
Trong bảng cũng sẽ xuất hiện kết quả xem trước để bạn được biết. Nhấn OK để nhập kết quả vào bảng dữ liệu.
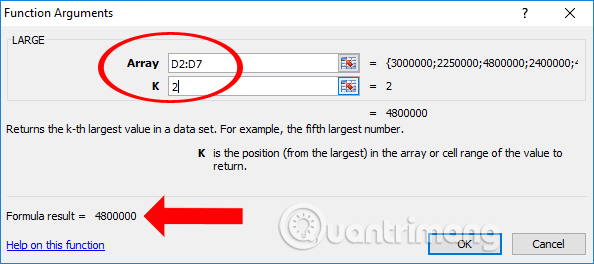
Kết quả sẽ như hình dưới đây.
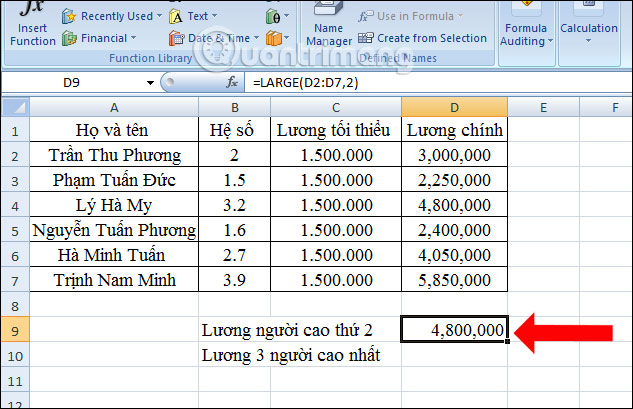
Lưu ý với bạn đọc:
- K sẽ là thứ hạng muốn tìm trong danh sách, mặc định thứ hạng lớn nhất sẽ là 1, lớn thứ 2 sẽ là số 2,...
- Nếu K lớn hơn số người có trong bảng danh sách thì sẽ báo lỗi #NUM. Ví dụ có 7 người trong danh sách nhưng lại nhập K > 8 sẽ báo lỗi.
- Công thức cho việc tìm kếm giá trị lớn thứ k này là =LARGE(Array,k), với Array là vùng dữ liệu muốn tìm giá trị và k là thứ hạng.
2. Cách tính tổng lương 3 người cao nhất
Chúng ta sẽ sử dụng hàm LARGE 3 lần trong công thức rồi cộng lại. Công thức sẽ là =LARGE(D2:D7,1)+LARGE(D2:D7,2)+LARGE(D2:D7,3) và nhấn Enter.
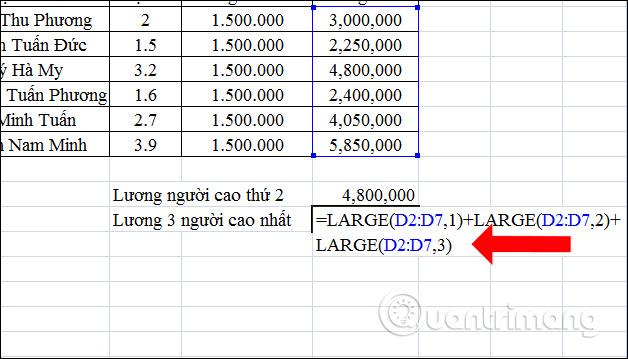
Kết quả sẽ được tổng lương 3 người cao nhất như hình.
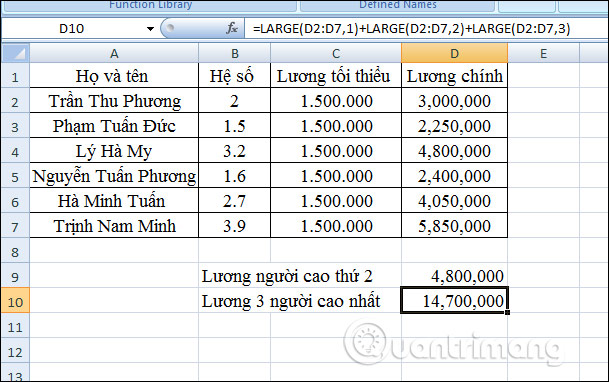
3. Cách tìm lương thấp nhấp trong bảng
Bước 1:
Tại ô nhập kết quả cho lương người thấp nhấn cũng nhấn vào Formulas, chọn Insert Function rồi thực hiện các thiết lập sau đâu.
- Or select a category: Chọn Statistical.
- Select a function: Chọn SMALL.
Nhấn Ok để thực hiện.
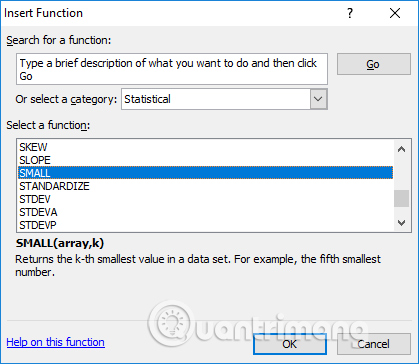
Bước 2:
Cũng xuất hiện hộp Function Arguments, hãy nhập các thiết lập theo những mục dưới đây.
- Array chọn vùng dữ liệu là D2:D7.
- K nhập thứ hạng muốn tìm kiếm là thấp nhất với số 1.
Ngay lập tức bạn cũng sẽ nhìn thấy kết quả với số tiền lương thấp nhất trong bảng. Nhấn OK để thực hiện.
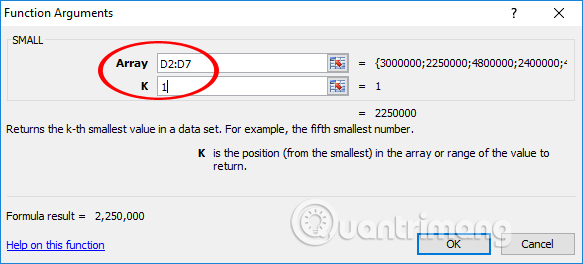
Kết quả số tiền lượng thấp nhất sẽ hiển thị trong bảng dưới đây. Công thức nhập cho hàm này là =SMALL(Array,k), với Array là vùng số liệu và k là thứ hạng.
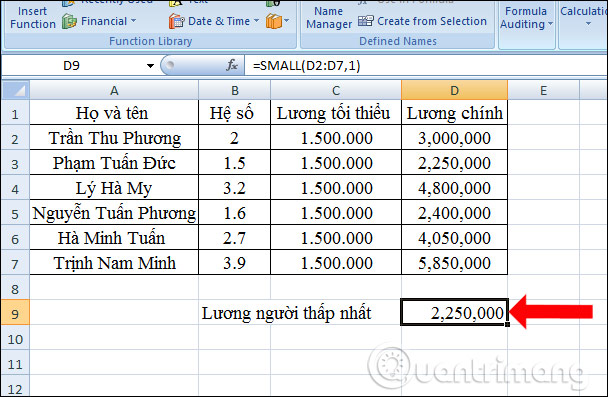
Như vậy bạn có thể dễ dàng tìm kiếm người có thứ hạng k trong bảng số liệu. Thực chất chúng ta sẽ sử dụng 2 hàm là hàm LARGE để tìm thứ hạng giá trị cao và hàm SMALL để tìm số liệu có thứ hạng thấp. Thứ tự số hạng sẽ dùng chung là 1, 2, 3,… trở đi.
Xem thêm:
- Cách sắp xếp thứ tự chữ cái trong Google Sheets
- Cách dùng hàm COUNT trong Excel
- Cách kết hợp hàm Sumif và hàm Vlookup trên Excel
Chúc các bạn thực hiện thành công!





































