Thao tác đánh số thứ tự trên Excel đã vô cùng quen thuộc với bất kỳ ai sử dụng công cụ văn phòng này. Chúng ta sẽ tiến hành nhập 2 số thứ tự đầu tiên trong cột sau đó bôi đen 2 ô đó, rồi di chuột từ phía dưới góc phải của ô sao cho xuất hiện dấu +. Thao tác cuối cùng là kéo xuống hết ô muốn đánh số thứ tự cho cột là được.
Tất nhiên cách này được sử dụng phổ biến và truyền thống khi thực hiện thao tác tạo bảng dữ liêu, đánh số thứ tự cột. Tuy nhiên trên Excel có tính năng đánh số thứ tự cột hoàn toàn tự động, mà bạn không cần phải thực hiện thao tác thủ công như trên. Với những file Excel bảng dữ liệu nhiều số liệu, nhiều dòng thì việc áp dụng cách đánh số thứ tự tự động này sẽ hiệu quả và tiết kiệm thời gian hơn. Cách đánh số thứ tự tự động trên Excel sẽ có trong bài viết dưới đây.
Bước 1:
Đầu tiên bạn nhập toàn bộ dữ liệu vào trong bảng, để lại cột cần đánh số thứ tự. Ở bảng ví dụ dưới sẽ đánh số thứ tự tại cột STT. Tiếp đến nhập ô đầu tiên là 1 ở cột STT, rồi tiến hành bôi đen vùng cần đánh số thứ tự bắt đầu từ số 1 như hình dưới đây.
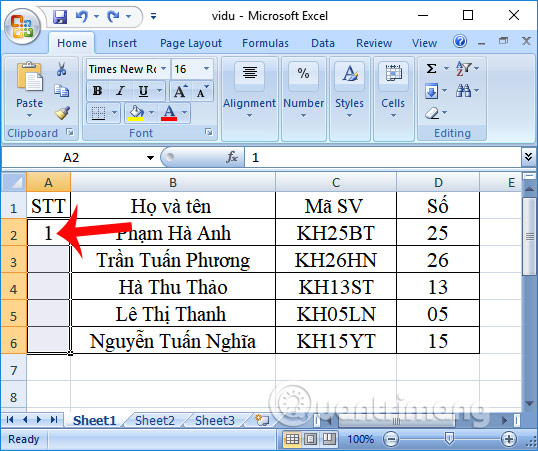
Bước 2:
Nhìn lên thanh Ribbon và tìm tới tab Home. Sau đó nhìn tới mục Editing chọn Fill rồi chọn tiếp Series...
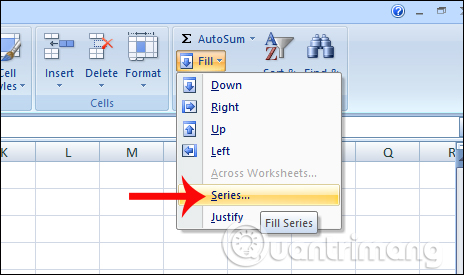
Bước 3:
Trong hộp hoại Series xuất hiện, người dùng lần lượt tùy chỉnh các mục như sau:
- Series in: tích chọn vào Rows nếu đánh số theo hàng, hoặc Columns nếu đánh số theo cột.
- Type: ở đây sẽ có một số lựa chọn kiểu số thứ tự gồm Linear để đánh số thứ tự theo kiểu tăng dần, Growth số thứ tự kiểu lũy tiến, Date số thứ tự kiểu ngày tháng, AutoFill kiểu tự động điền số thứ tự.
- Step value: chọn khoảng cách giữa 2 số thứ tự trong cột.
- Stop value: đánh số thứ tự tới vị trí dòng nào.
Theo như yêu cầu của bài, phần Series in tôi sẽ tích chọn vào Columns để đánh số thứ tự theo cột, phần Type chọn Linear kiểu số tăng dần, Step value ở đây sẽ nhập là 1 và Stop value vị trí cuối cùng là 5. Nhấn OK để lưu lại thiết lập.
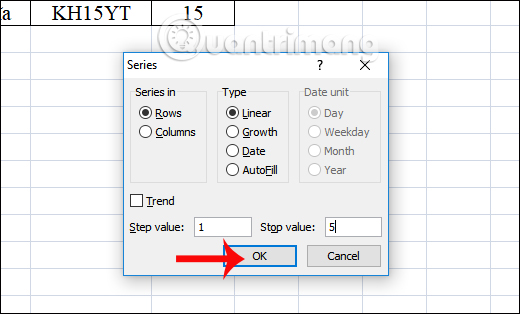
Cuối cùng bạn cũng được kết quả là các ô được đánh số thứ tự tự động.
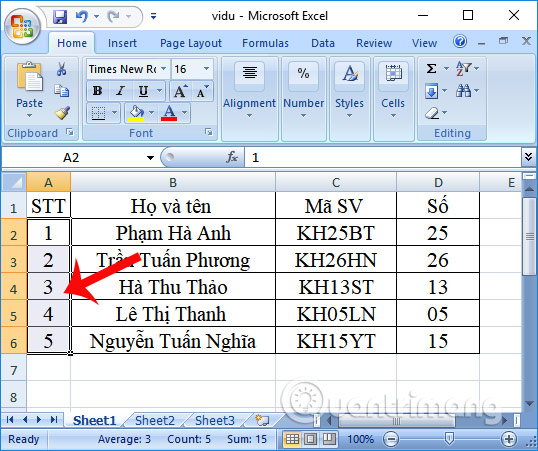
Một cách khác cũng sử dụng tính năng Fill Series trên Excel, nhưng nên áp dụng trong trường hợp bạn không cần tùy chỉnh nhiều cho việc đánh số thứ tự như cách làm bên trên. Cách làm này cần tiến hành kéo cột số thứ tự. Tại cột STT, nhập ô đầu tiên là 1 rồi kéo xuống những ô còn lại. Như vậy những ô thứ tự còn lại sẽ đều là 1.
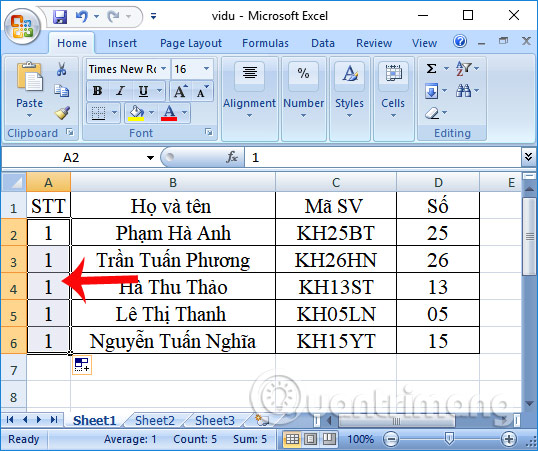
Click chuột vào biểu tượng dấu cộng như hình dưới để mở mục Auto Fills Options, rồi chọn Fill Series. Ngay lập tức số thứ tự cũng sẽ được tự động điền tới vị trí số thứ tự cuối cùng.
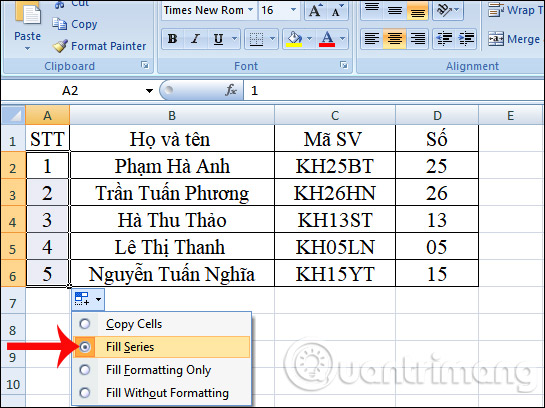
Trên đây là cách đánh số thứ tự tự động trong bảng dữ liệu trên Excel. Thay vì kéo chuột tới vị trí cần đánh số thứ tự, thì thông qua tính năng Fill Series, số thứ tự sẽ được nhập tự động. Bên cạnh đó, người dùng cũng có thêm 1 số tùy chỉnh khi đánh số thứ tự trong cột như kiểu số thứ tự, đánh số thứ tự cho cột hay dòng,...
Chúc các bạn thực hiện thành công!





































