Để tính trung bình cộng các số liệu trong bảng trên Excel, chúng ta sẽ sử dụng tới hàm AVERAGE, hàm tính trung bình cộng quen thuộc. Tuy nhiên, hầu như việc tính giá trị trung bình cộng trên Excel sẽ kèm theo nhiều điều kiện khác nhau. Và như vậy, bạn cần đến hàm AVERAGEIF tính trung bình cộng có điều kiện.
AVERAGEIF sẽ tiến hành tính trung bình cộng với những vùng dữ liệu được khoanh vùng có trong bảng, kèm theo đó là điều kiện cho trước mà người dùng thiết lập. Cách sử dụng hàm AVERAGEIF tính trung bình cộng có điều kiện trên Excel sẽ được Hocviendaotao.com hướng dẫn trong bài viết dưới đây, qua từng ví dụ cụ thể khác nhau.
Cú pháp hàm AVERAGEIF trên Excel là: =AVERAGEIF(range, criteria, [average_range]).
Trong đó:
- Range là phạm vi cần tính giá trị trung bình có thể là số, tên, các tham chiếu, các mảng.
- Criteria là điều kiện dưới dạng số, biểu thức, tham chiếu ô hoặc văn bản để xác định tính giá trị trung bình. Điều kiện nằm trong dấu " ".
- Average_range bao gồm các ô cần tính giá trị trung bình. Nếu Average_range bỏ trống thì sẽ thay thế bằng Range để tiến hành tính giá trị trung bình.
Lưu ý khi dùng hàm AVERAGEIF:
- Những ô trống trong Average_range, báo TRUE, FALS hàm AVERAGEIF sẽ bỏ qua.
- Nếu Range không chứa giá trị hoặc chứa hàm chuỗi thì kết quả sẽ báo lỗi.
- Nếu Criteria trống thì hàm bằng 0.
- Nếu xác định không có giá trị nào phù hợp với điều kiện Criteria chúng ta cũng sẽ nhận được báo lỗi.
- Average_range không cần bắt buộc có kích thước như vùng phạm vi Range. Nếu không có, hàm AVERAGEIF sẽ xác định từ ô bên trái trên cùng làm ô đầu tiên rồi tương ứng khớp với phạm vi.
Chúng ta sẽ tiến hành tính điểm trung bình trong bảng dữ liệu dưới đây.
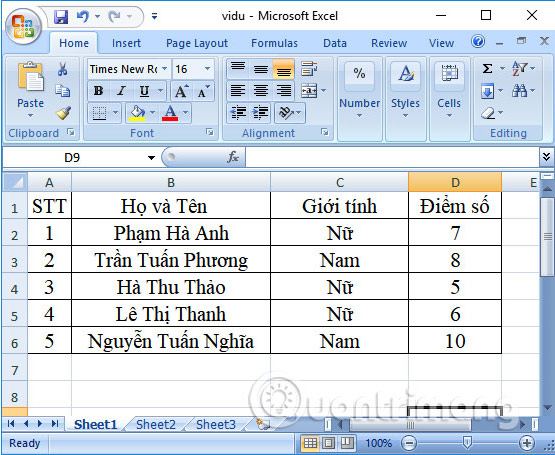
Ví dụ 1: Tính điểm số trung bình của những sinh viên có điểm số lớn hơn 5.
Bạn nhập công thức =AVERAGEIF(D2:D6,">5") rồi nhấn Enter.
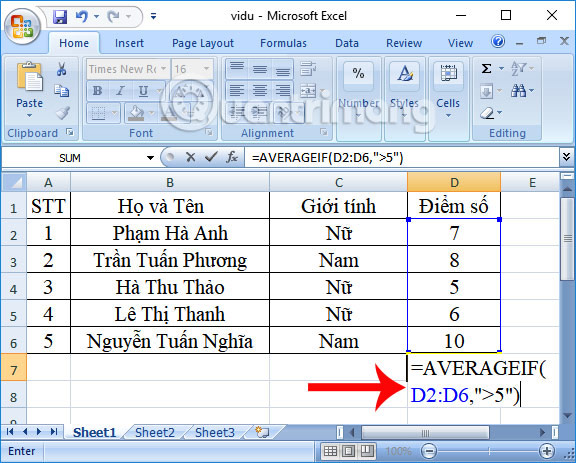
Kết quả sẽ như hình dưới đây.
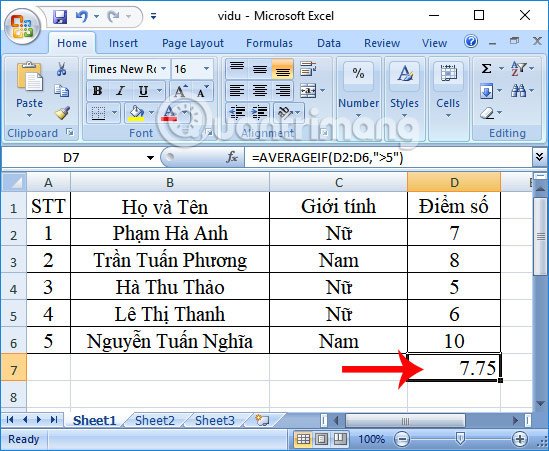
Ví dụ 2: Tính trung bình điểm số của sinh viên có điểm số nhỏ hơn 5.
Nhập công thức =AVERAGEIF(D2:D6,"<5") và nhấn Enter.
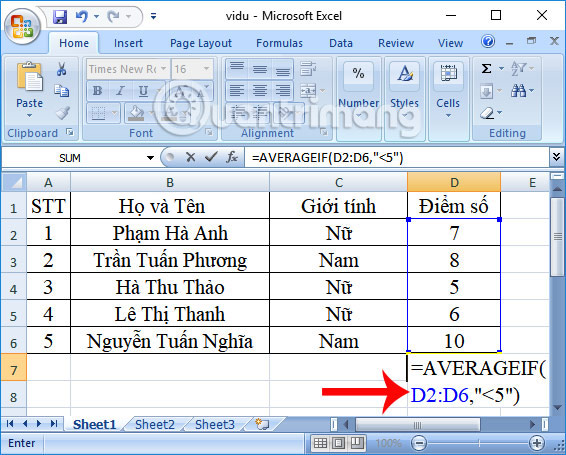
Kết quả cuối cùng là #DIV/0! do Excel dựa vào điều kiện người dùng thiết lập và xác định không có giá trị tương ứng với điều kiện đó, ở đây không có sinh viên nào dưới điểm 5.
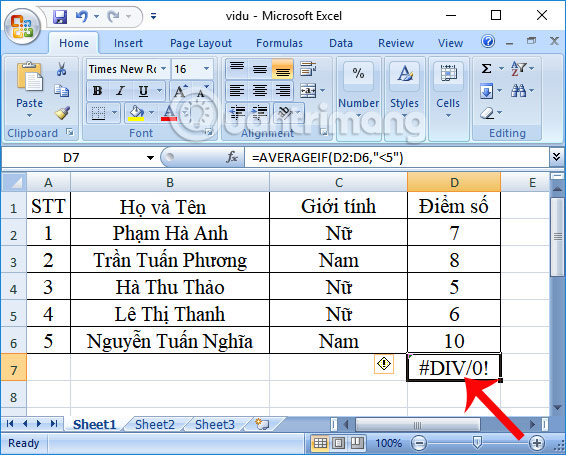
Ví dụ 3: Tính trung bình điểm số của những sinh viên giới tính là Nam.
Ở đây bạn cần khoanh vùng 2 khu vực là Giới tính để lọc điều kiện và khu vực Điểm số để tính số điểm trung bình.
Cú pháp sử dụng ở đây là =AVERAGEIF(C2:C6,"Nam",D2:D6), nhấn Enter để thực hiện.
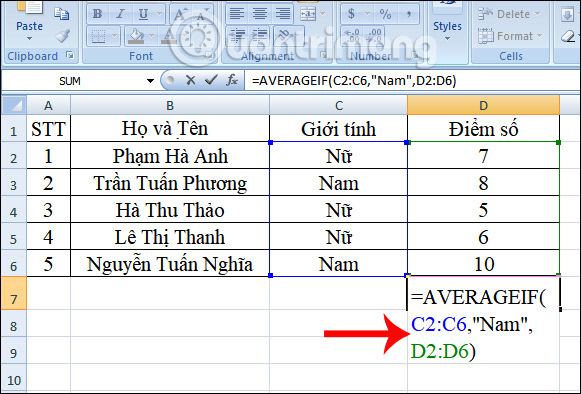
Kết quả cuối cùng sẽ như hình dưới đây.
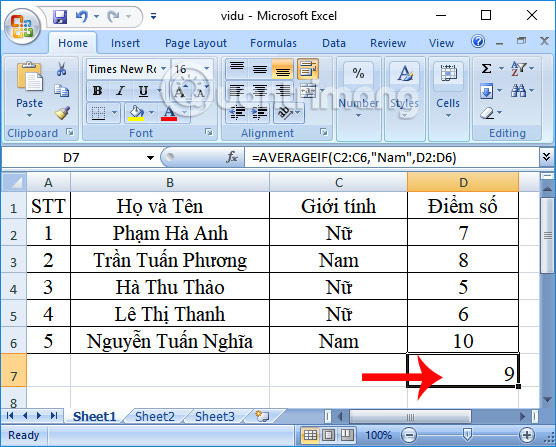
Ví dụ 4: Tính trung bình điểm số của những sinh viên không có chữ Thị trong cột Họ và Tên.
Chúng ta sẽ có công thức =AVERAGEIF(B2:B6,"<>Thị",D2:D6) và nhấn Enter.
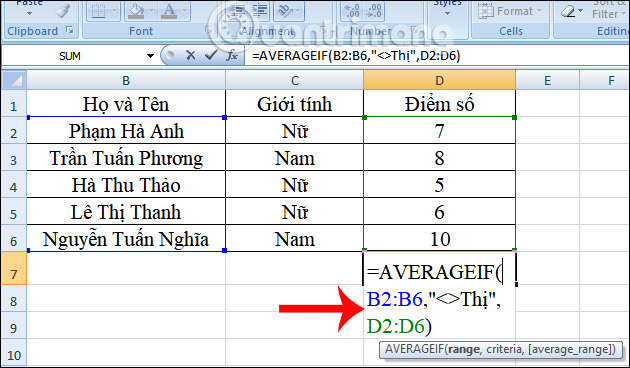
Kết quả tính trung bình cộng điểm số phân loại theo tên sẽ như hình dưới đây.
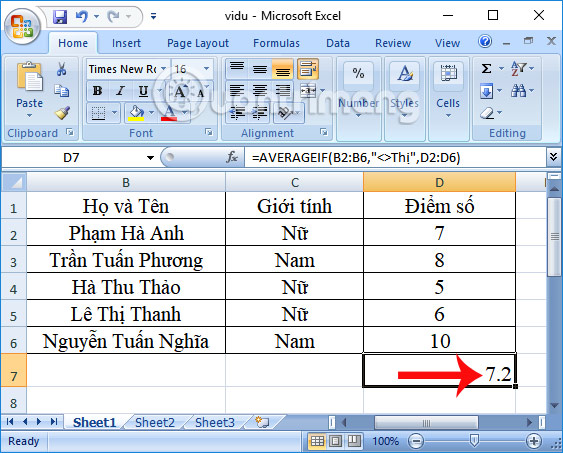
Trên đây là bài hướng dẫn cách sử dụng hàm AVERAGEIF với cú pháp sử dụng chung, và từng trường hợp cụ thể với những điều kiện khác nhau. Bạn cần xác định rõ khu vực cần tính cũng như nội dung điều kiện để áp dụng hàm AVERAGEIF sao cho phù hợp.
Chúc các bạn thực hiện thành công!





































