
Home Assistant là một phần mềm mã nguồn mở cho nhà thông minh, giúp người dùng có thể điều khiển từ một nơi duy nhất, chạy trên mạng nội bộ giúp người dùng kiểm soát quyền riêng tư tốt hơn. Home Assistant được hỗ trợ bởi cộng đồng những người đam mê DIY trên toàn thế giới.
Home Assistant khá nhẹ nhàng và có thể chạy trên rất nhiều phần cứng khác nhau như Raspberry Pi, Win/Mac/Linux, hay chạy trong Docker. Các bạn có thể xem hướng dẫn cài đặt Home Assistant cho hầu hết mọi thiết bị tại trang chủ. Vì đây là một server nên thường chúng ta sẽ cài lên những phần cứng có thể chạy 24/7, trong trường hợp của mình, Synology NAS là một lựa chọn tuyệt vời.
Trong bài hôm nay mình sẽ chia sẻ cách cài đặt Home Assistant lên Synology bằng Contain Manager (Docker), đây là phương pháp dễ tiếp cận, hầu như không phải dùng lệnh mà chỉ cài đặt bằng giao diện người dùng cơ bản mà vẫn có đầy đủ tính năng cần thiết.
Home Assistant khá nhẹ nhàng và có thể chạy trên rất nhiều phần cứng khác nhau như Raspberry Pi, Win/Mac/Linux, hay chạy trong Docker. Các bạn có thể xem hướng dẫn cài đặt Home Assistant cho hầu hết mọi thiết bị tại trang chủ. Vì đây là một server nên thường chúng ta sẽ cài lên những phần cứng có thể chạy 24/7, trong trường hợp của mình, Synology NAS là một lựa chọn tuyệt vời.
Trong bài hôm nay mình sẽ chia sẻ cách cài đặt Home Assistant lên Synology bằng Contain Manager (Docker), đây là phương pháp dễ tiếp cận, hầu như không phải dùng lệnh mà chỉ cài đặt bằng giao diện người dùng cơ bản mà vẫn có đầy đủ tính năng cần thiết.
Cài đặt Home Assistant lên Contain Manager (Docker)
Hiển nhiên các bạn cần có Contain Manager, có thể dễ dàng vào Package Center và tìm Contain Manager rồi Install nếu bạn chưa có. Sau đó mở Contain Manager, vào mục Registry, điền "homeassistant/home-assistant" vào ô tìm kiếm. Chọn đúng registry homeassistant/home-assistant, ấn Download, chọn "stable" tag để dùng phiên bản ổn định (sẽ nằm ở dưới cùng trong list) rồi ấn Apply. Chờ vài phút để NAS tải file về.
Sau đó mở Contain Manager, vào mục Registry, điền "homeassistant/home-assistant" vào ô tìm kiếm. Chọn đúng registry homeassistant/home-assistant, ấn Download, chọn "stable" tag để dùng phiên bản ổn định (sẽ nằm ở dưới cùng trong list) rồi ấn Apply. Chờ vài phút để NAS tải file về.
Sau đó các bạn vào phần Image, chọn homeassistant/home-assistant, rồi ấn Run.

Sau đó bắt đầu cài đặt Chọn "Enable auto-restart" để Home Assistant tự khởi động sau khi NAS restart, rồi click Next để sang Advance Setting. Container Name các bạn có thể tự đặt theo ý muốn.
 Trong Volume Setting, chọn Add Folder và sau đó các bạn chọn nơi để lưu trữ file config cho Home Assistant, ví dụ như là docker/homeassistant/config, sau khi chọn folder xong, các bạn gõ "/config" vào ô trống bên cạnh.
Trong Volume Setting, chọn Add Folder và sau đó các bạn chọn nơi để lưu trữ file config cho Home Assistant, ví dụ như là docker/homeassistant/config, sau khi chọn folder xong, các bạn gõ "/config" vào ô trống bên cạnh.
Sau đó kéo xuống dưới phần Environment, chọn nút Add ở dưới cùng. Ô Variable điền "TZ" còn ô Value các bạn điền "Asia/Ho_Chi_Minh", đây là bước cài đặt Timezone, nếu các bạn ở một timezone khác, các bạn có thể tra cứu và tự điền tại đây.
 Các bạn kéo xuống phần network và chọn host thay vì bridge, mục đích là để Home Assistant có thể sử dụng network của chính NAS (tức là sẽ cùng lớp mạng với mọi thiết bị khác trong nhà thay vì bị bridge sang một lớp mạng ảo của Contain Manager).
Các bạn kéo xuống phần network và chọn host thay vì bridge, mục đích là để Home Assistant có thể sử dụng network của chính NAS (tức là sẽ cùng lớp mạng với mọi thiết bị khác trong nhà thay vì bị bridge sang một lớp mạng ảo của Contain Manager).
Sau đó click Next, một cửa sổ tóm tắt các cài đặt hiện lên, các bạn kiểm tra lại lần cuối (mặc định ô Run Container after finished đã được check) và sau đó ấn Done. Vậy là các bạn đã khởi chạy xong Home Assistant trên Synology NAS Docker, hãy đợi khoản 2-3 phút để Home Assistant hoàn tất việc khởi động.
Để truy cập Home Assistant, các bạn sẽ cần truy cập bằng IP của NAS Port của Home Assistant, mặc định là 8123, ví dụ http://192.168.1.10:8123. Nếu thấy màn hình Welcome như bên dưới là đã thành công.

Cài đặt ban đầu cho Home Assistant
Sau khi ấn Create My Smart Home, sẽ là bước Create User Account, các bạn điền tên, username và password.Quảng cáo

Sau đó chọn vị trí cho nhà của bạn, rồi ấn next. Sau đó Home Assistant sẽ hỏi bạn về quyền riêng tư, có thể ấn next và cứ làm theo hướng dẫn.

Cuối cùng, trước khi hoàn tất setup ban đầu, Home Assistant sẽ thông báo nếu tìm thấy những thiết bị tương thích trong mạng nội bộ của bạn, ấn Finish để hoàn thành.

Và đây là giao diện cơ bản của Home Assistant. Đây sẽ là nơi để sau này các bạn có thể tự tuỳ biến giao diện điều khiển hoặc theo dõi ngôi nhà của mình.

Tích hợp thiết bị vào Home Assistant
Để tích hợp các thiết bị vào Home Assistant, các bạn sẽ vào Setting, chọn Devices & Services
Tại đây, các bạn sẽ thấy những thiết bị mà Home Assistant đã tự động nhận diện được trong mạng nội bộ của mình tại mục Discovered. Các bạn có thể thêm các thiết bị đó.
Quảng cáo

Nếu không thấy thiết bị mong muốn, ví dụ như một chiếc công tắc Tuya, các bạn có thể ấn nút Add Intergation ở góc dưới bên phải và tìm kiếm để có thể tích hợp những thiết bị, thương hiệu được hỗ trợ bởi Home Assistant. Các bạn cũng có thể xem những thương hiệu được hỗ trợ tại đây

Mỗi thương hiệu hay thiết bị đều sẽ có một cách khác nhau để tích hợp vào Home Assistant, vì vậy các bạn sẽ cần làm theo hướng dẫn của thiết bị hoặc thương hiệu đó.

Phần này mình cũng giải thích thêm một chút:
- Intergrations: Giống như giao thức để Home Assistant liên lạc với thiết bị
- Devices: Đơn giản là thiết bị
- Entities: Là "thực thể" trong thiết bị
- Công tắc để bật tắt
- Điều chỉnh độ ẩm mong muốn
- Cảm biến độ ẩm
- Cảm biến nhiệt độ
- Bật tắt chế độ khóa trẻ em
Cài đặt HACS – Home Assistant Community Store
Home Assistant Community Store (HACS) là để tích hợp 'chợ ứng dụng' được cộng đồng xây dựng bên cạnh những tích hợp chính thức của Home Assistant. Vì chạy trên Contain Manager nên cách cài đặt cũng sẽ hơi khác một chút so với hướng dẫn tại trang chủ của HACS.Các bạn vào Container, chọn home-assistant (hoặc tên mà bạn đặt), chọn nút Action ở góc phải, và Open terminal

Ấn vào chữ Create (không phải mũi tên cạnh đó), sẽ có mục bash hiện lên.

Các bạn chọn mục bash đó.

Tại đây các bạn điền dòng lệnh và ấn enter hoặc copy rồi chuột phải và paste lệnh bên dưới( lưu ý -O là chữ O chứ không phải số 0):
wget -O – https://get.hacs.xyz | bash –
Và sau đó chờ để Home Assistant tải HACS về. Đoạn này có thể sẽ hơi mất chút thời gian. Nếu bị lỗi Operation timed out, các bạn có thể thử lại lệnh trên, mình mất vài lần mới thành công, và sẽ có hình như bên dưới.

Lúc này các bạn đóng cửa sổ Terminal. Vẫn trong cửa sổ container của Home Assistance, các bạn chọn Action – Restart để khởi động lại.

Sau khi khởi động xong, các bạn vào Home Assistant – Setting – Devices and Services – Add Integration và search HACS sẽ thấy hiện ra và tiếp tục làm theo hướng dẫn để tích hợp HACS vào Home Assistant. Về cơ bản là sẽ cần đăng nhập tài khoản github nữa thôi là xong

Sau khi hoàn tất, các bạn có thể thấy HACS ở menu của Home Assistant. Vậy là đã thành công.

Tổng kết
Đây là những hướng dẫn rất cơ bản để các bạn có thể cài đặt và bắt đầu sử dụng Home Assistant trên Synology NAS một cách đơn giản mà không cần phải biết nhiều đến các dòng lệnh, hầu hết đều sẽ thao tác được trên giao diện người dùng cơ bản.Các bạn có thể tích hợp các thiết bị vào Home Assistant để có thể điều khiển từ xa thông qua thiết bị di động, tạo các automation, các hoạt cảnh theo ý muốn.
Ví dụ với trường hợp của mình, mình đang tích hợp hầu hết các thiết bị thông minh trong nhà vào 1 nơi, những thiết bị này thuộc nhiều hệ sinh thái khác nhau như Tuya, Xiaomi, Smarthing, Ecovacs…
Giờ đây đều nằm gọn trong Home Assistant để mình có thể điều khiển tập trung tại 1 nơi duy nhất, có thể tuỳ biến các bối cảnh thông minh giữa cá hệ sinh thái khác nhau, ví dụ dựa trên dữ liệu của cảm biến Qingping hoặc Air Visual để điều khiển máy lọc không khí Xiaomi và Tuya…

Chúc các bạn thành công và vui vẻ với Home Assistant và Synology NAS. Các bạn có thể xem thêm nhiều bài viết về NAS tại: Tất tần tật về ổ cứng mạng (NAS) cho người dùng cá nhân và gia đình
Cảm ơn các anh em đọc bài viết của Ngon Bổ Xẻ trên Tinh Tế, mình cũng có Website, Facebook, Telegram, YouTube và Group chia sẻ deal hời
==***==
==***==
Nơi hội tụ Tinh Hoa Tri Thức - Khơi nguồn Sáng tạo
Để tham gia khóa học công nghệ truy cập link: http://thuvien.hocviendaotao.com
Mọi hỗ trợ về công nghệ email: dinhanhtuan68@gmail.com
---
Khóa học Hacker và Marketing từ A-Z trên ZALO!
Khóa học Hacker và Marketing từ A-Z trên Facebook!
Bảo mật và tấn công Website - Hacker mũ trắng
KHÓA HỌC LẬP TRÌNH PYTHON TỪ CƠ BẢN ĐẾN CHUYÊN NGHIỆP
Khóa học Lập trình Visual Foxpro 9 - Dành cho nhà quản lý và kế toán
Khóa học hướng dẫn về Moodle chuyên nghiệp và hay Xây dựng hệ thống đào tạo trực tuyến chuyên nghiệp tốt nhất hiện nay. 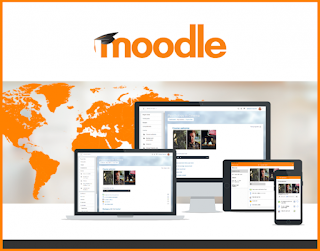
Khóa học AutoIt dành cho dân IT và Marketing chuyên nghiệp
Khoá học Word từ cơ bản tới nâng cao, học nhanh, hiểu sâu
Khóa học hướng dẫn sử dụng Powerpoint từ đơn giản đến phức tạp HIỆU QUẢ Khóa học Thiết kế, quản lý dữ liệu dự án chuyên nghiệp cho doanh nghiệp bằng Bizagi Khóa học Phân tích dữ liệu sử dụng Power Query trong Excel
Khóa học Lập trình WEB bằng PHP từ cơ bản đến nâng cao
Khóa học "Thiết kế bài giảng điện tử", Video, hoạt hình kiếm tiền Youtube bằng phần mềm Camtasia Studio Khóa học HƯỚNG DẪN THIẾT KẾ VIDEO CLIP CHO DÂN MARKETING CHUYÊN NGHIỆP HƯỚNG DẪN THIẾT KẾ QUẢNG CÁO VÀ ĐỒ HỌA CHUYÊN NGHIỆP VỚI CANVA Hãy tham gia khóa học để trở thành người chuyên nghiệp. Tuyệt HAY!😲👍
GOOGLE SPREADSHEETS phê không tưởng Hãy tham gia khóa học để biết mọi thứ
Khóa học sử dụng Adobe Presenter-Tạo bài giảng điện tử
Để thành thạo Wordpress bạn hãy tham gia khóa học Khóa học sử dụng Edmodo để dạy và học hiện đại để thành công ==***== Bảo hiểm nhân thọ - Bảo vệ người trụ cột Cập nhật công nghệ từ Youtube tại link: congnghe.hocviendaotao.com
Tham gia nhóm Facebook
Để tham gia khóa học công nghệ truy cập link: http://thuvien.hocviendaotao.com
Mọi hỗ trợ về công nghệ email: dinhanhtuan68@gmail.com
Bảo mật và tấn công Website - Hacker mũ trắng
KHÓA HỌC LẬP TRÌNH PYTHON TỪ CƠ BẢN ĐẾN CHUYÊN NGHIỆP
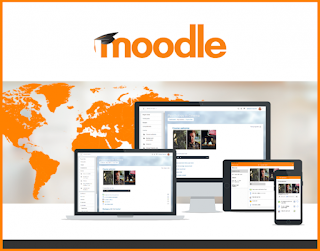
Khóa học AutoIt dành cho dân IT và Marketing chuyên nghiệp
Khoá học Word từ cơ bản tới nâng cao, học nhanh, hiểu sâu
Khóa học hướng dẫn sử dụng Powerpoint từ đơn giản đến phức tạp HIỆU QUẢ
Khóa học Thiết kế, quản lý dữ liệu dự án chuyên nghiệp cho doanh nghiệp bằng Bizagi
Khóa học Phân tích dữ liệu sử dụng Power Query trong Excel
Khóa học Lập trình WEB bằng PHP từ cơ bản đến nâng cao
kiếm tiền Youtube bằng phần mềm Camtasia Studio
Khóa học HƯỚNG DẪN THIẾT KẾ VIDEO CLIP CHO DÂN MARKETING CHUYÊN NGHIỆP
HƯỚNG DẪN THIẾT KẾ QUẢNG CÁO VÀ ĐỒ HỌA CHUYÊN NGHIỆP VỚI CANVA
Hãy tham gia khóa học để trở thành người chuyên nghiệp. Tuyệt HAY!😲👍
GOOGLE SPREADSHEETS phê không tưởng
Hãy tham gia khóa học để biết mọi thứ
Khóa học sử dụng Adobe Presenter-Tạo bài giảng điện tử
Để thành thạo Wordpress bạn hãy tham gia khóa học
Khóa học sử dụng Edmodo để dạy và học hiện đại để thành công
==***==
Bảo hiểm nhân thọ - Bảo vệ người trụ cột
Tham gia nhóm Facebook
Để tham gia khóa học công nghệ truy cập link: http://thuvien.hocviendaotao.com
Mọi hỗ trợ về công nghệ email: dinhanhtuan68@gmail.com
Nguồn: Tinh Tế
Topics: Công nghệ mới















































